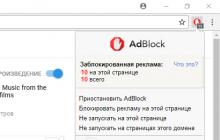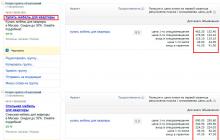Подготовка папок
Я очень не люблю, чтобы у меня все валялось, где попало, так что для начала создадим папки, где у нас будут располагаться программы и сайты.Создадим на диске «C:\» (или где вам удобней) папку «Server»:
C:\Server\
В ней создадим 2 папки:
C:\Server\web – это папка в которой у нас будут лежать программы
C:\Server\domains – а в этой папке будут лежать наши сайты
Итак, в папке \web\ мы создадим 3 папки для apache, php, mysql:
C:\Server\web\apache\
C:\Server\web\php\
C:\Server\web\mysql\
Далее перейдем в папку domains и создадим папку \localhost\
C:\Server\domains\localhost\
Внутри папки у нас будет 2 подпапки: public_html – для файлов сайта; logs – для текстовых файлов, в которых записывается «кто» получал доступ к сайту и какие ошибки в работе сайта появлялись.
C:\Server\domains\localhost\public_html\
C:\Server\domains\localhost\logs\
На этом структура папок заканчивается, переходим к настройке Apache.
Настройка Apache
Для установки Apache нам понадобиться сам Apache (Кэп). Так как у нас Windows 8.1 x64, то устанавливать будем Apache x64.Для скачивания перейдем по ссылке:
www.apachelounge.com/download/win64
и скачиваем «httpd-2.4.6-win64.zip». Так же нам понадобиться для нормальной работы «Распространяемый пакет Microsoft Visual C++ 2010 (x64)». Для этого скачаем его по этой ссылке:
www.microsoft.com/ru-ru/download/details.aspx?id=14632
и устанавливаем.
После того как скачался наш архив с Apache, откроем его. Открыв архив, мы увидим папку «Apache24», зайдем в нее. Появиться множество папок и файлов программы, все распаковываем в заготовленную ранее папку:
C:\Server\web\apache\
Должно получиться так:
C:\Server\web\apache\bin\
C:\Server\web\apache\cgi-bin\
C:\Server\web\apache\conf\
C:\Server\web\apache\error\
C:\Server\web\apache\htdocs\
C:\Server\web\apache\icons\
C:\Server\web\apache\include\
C:\Server\web\apache\lib\
C:\Server\web\apache\logs\
C:\Server\web\apache\manual\
C:\Server\web\apache\modules\
Папки, такие как \cgi-bin\, \htdocs\, \icons\ и \manual\ нам не нужны – можете их удалить.
Перейдем в папку:
C:\Server\web\apache\conf\
И откроем файл конфигурации Apache – «httpd.conf» любым текстовым редактором. В этом файле каждая строка содержит директивы для настройки Apache, а строки, начинающиеся со знака # (решетка) – комментарий и пояснение. Приступим к настройке:
Файл конфигурации Apache
# директива Apache
ServerRoot “C:/Server/web/apache”
# Слушаем на локальном IP порт (80 по стандарту)
Listen 127.0.0.1:80
# далее подключим библиотеки расширений для Apache
LoadModule rewrite_module modules/mod_rewrite.so
LoadModule php5_module "C:/Server/web/php/php5apache2_4.dll"
# указываем Apache, что файлы с расширением php, нужно воспринимать как php-скрипты
AddHandler application/x-httpd-php .php
# укажем расположение файла настроек php
PHPIniDir “C:/Server/web/php”
# изменим имя сервера
ServerName 127.0.0.1:80
# изменим доступ к директории
Options Includes Indexes FollowSymLinks
AllowOverride All
Allow from all
# директория с нашими сайтами
DocumentRoot “C:/Server/domains”
# индексные файлы, по приоритету.
DirectoryIndex index.php index.html index.htm index.shtml
# папка для log-файлов
ErrorLog “C:/Server/domains/logs/error.log”
CustomLog “C:/Server/domains/logs/access.log”
# добавим alias для phpMyAdmin, и поправим alias для cgi
Alias /pma “C:/Server/domains/phpMyAdmin”
ScriptAlias /cgi-bin/ “C:/Server/web/apache/cgi-bin/”
# правим путь для cgi
AllowOverride None
Options None
Require all granted
# типы файлов
…
AddType text/html .shtml
AddOutputFilter INCLUDES .shtml
AddType application/x-httpd-php .php
AddType application/x-httpd-php-source .phps
# Другие конфиги:
BrowserMatch "MSIE 10.0;" bad_DNT
RequestHeader unset DNT env=bad_DNT
На этом заканчивается настройка httpd.conf.
В конфигурационном файле Apache httpd.conf были подключены дополнительные конфиги:
Include conf/extra/httpd-mpm.conf
Include conf/extra/httpd-autoindex.conf
Include conf/extra/httpd-vhosts.conf
Include conf/extra/httpd-manual.conf
Include conf/extra/httpd-default.conf
Откроем файл «C:\Server\web\apache\conf\extra\httpd-mpm.conf» и быстро пробежимся по нему.
# указываем, где у нас будет храниться pid-файл:
PidFile “C:/Server/web/apache/logs/httpd.pid”
Остальные параметры оставляем без изменений. Откроем файл «httpd-autoindex.conf», изменим там только строки с путем:
Alias /icons/ "c:/Server/web/apache/icons/"
Options Indexes MultiViews
AllowOverride None
Require all granted
Файл хостов Apache
# на примере доменная localhost
DocumentRoot "C:/Server/domains/localhost/public_html"
ServerName localhost
ErrorLog "C:/Server/domains/localhost/logs/error.log"
CustomLog "C:/Server/domains/localhost/logs/access.log" common
# добавим для будущего phpMyAdmin (не забываем создать папку)
DocumentRoot "C:/Server/domains/phpmyadmin/public_html"
ServerName localhost
ErrorLog "C:/Server/domains/phpmyadmin/logs/error.log"
CustomLog "C:/Server/domains/phpmyadmin/logs/access.log" common
На этом редактирование файла заканчивается. Далее в оставшихся файлах правим только пути:
Файл «httpd-manual.conf»:
AliasMatch ^/manual(?:/(?:da|de|en|es|fr|ja|ko|pt-br|ru|tr|zh-cn))?(/.*)?$ "C:/Server/web/apache/manual$1"
В файле «httpd-default.conf» никаких изменений не производиться. На этом настройка конфигурации Apache завершается.
Настройка PHP
Раз у нас Windows 8.1 x64 и Apache x64 установлен и настроен, то и php должно быть x64.Идем на сайт:
и скачиваем архив php последней версии. Нам нужен php как модуль, т.е. для этого скачиваем Thread Safe. После того как архив скачался, открываем его и переносим содержимое в папку «C:\Server\web\php\». Создадим две пустые папки «tmp» и «upload». Далее в этой папке ищем файл «php.ini-development» и переименовываем его в «php.ini». Открываем файл в текстовом редакторе и изменяем директивы (комментирования строк в файле начинается с точки с запятой).
Настройка php.ini
short_open_tag = On
zlib.output_compression = On
post_max_size = 64M
include_path = ".;С:\Server\web\php\includes"
extension_dir = "C:/Server/web/php/ext"
upload_tmp_dir = "C:/Server/web/php/upload"
upload_max_filesize = 64M
extension=php_bz2.dll
extension=php_curl.dll
extension=php_gd2.dll
extension=php_mbstring.dll
extension=php_mysql.dll
extension=php_mysqli.dll
extension=php_pdo_mysql.dll
extension=php_sockets.dll
extension=php_sqlite3.dll
; в секции указываем временную зону нашего сервера (http://php.net/date.timezone)
date.timezone = "Asia/Yekaterinburg"
session.save_path = "С:/Server/web/php/tmp/"
На этом настройка php заканчивается.
Настройка MySQL
Ставим MySQL x64 как сокет под windows. Скачиваем архив с последней версией MySQL x64:dev.mysql.com/downloads/mysql
В низу страницы находим Windows (x86, 64-bit), ZIP Archive и жмем на кнопку «Download». Вам перекинет на страницу регистрации на сайте. Нажимаем внизу страницы «No thanks, just start my download», запуститься скачивание архива MySQL. После того как скачался архив откроем его и перенесем все содержимое папки в «C:\Server\web\mysql\»
Теперь открываем файл настроек MySQL – «C:\Server\web\mysql\my-default.ini». Удаляем все его содержимое и вносим туда свои данные.
port=3306
host=127.0.0.1
port=3306
bind-address=127.0.0.1
enable-named-pipe
basedir="C:/Server/web/mysql/"
datadir="C:/Server/web/mysql/data/"
sql_mode=NO_ENGINE_SUBSTITUTION,STRICT_TRANS_TABLES
Вот и всё. В конфигурационном файле мы указали, что скрипты могут обращаться к серверу и по локальному IP, и по сокет-соединению.
Осталось дело за малым. Добавим в системную переменную «PATH» пути к Apache и MySQL, для этого:
- Перетащите курсор мыши в правый нижний угол экрана
- Щелкните на значке «Поиск» и введите: панель управления
- Выберите System (Система)-> Advanced (Дополнительные параметры системы)
- Выберите Environment Variables (Переменные среды), в меню System Variables (Системные переменные), найдите переменную PATH и щелкните на ней.
- Пропишите пути к Apache и MySQL:
Далее установим службы Apache и MySQL. Для этого воспользуемся сочетанием клавиш «Win+X», появиться выпадающее меню в левом нижнем углу. Выберем «Командная строка (администратор)».
В командной строке вводим, для установки Apache:
httpd –k install
для установки MySQL:
mysqld.exe --install MySQL --defaults-file=”C:\Server\web\mysql\my-default.ini”
Установим пароль для MySQL-пользователя. Для этого запустим службу MySQL командой:
NET start MySQL
После того как служба запустилась, установим пароль:
mysqladmin –u root password ВашПароль
В файл «httpd-vhosts.conf» мы прописали два сайта, для того чтобы браузер мог их увидеть, названия сайтов нужно добавить в файла «hosts». Перейдем в папку:
C:\Windows\System32\Drivers\etc\
откроем файл «hosts» любым текстовым редактором (запустить от имени администратора) и в конец файла добавим:
127.0.0.1 localhost
127.0.0.1 phpmyadmin
Сохраняем файл.
Для удобства запуска и остановки служб Apache и MySQL создадим файлы start-server.bat и stop-server.bat.
Для этого перейдем в папку «C:\Server\» и создадим два этих файла.
Содержание «start-server.bat»:
@echo off
NET start Apache2.4
NET start MySQL
Содержание «stop-server.bat»:
@echo off
NET stop Apache2.4
NET stop MySQL
Настройка Apache, PHP и MySQL на этом закончена. Для того чтобы протестировать сервер, давайте в папке «C:\Server\domains\localhost\public_html» создадим файл «index.php» с содержимым:
Далее запустим наш сервер, для этого запустите «start-server.bat» от имени администратора. После того как сервер запустился, откройте браузер и введите в адресной строке «localhost».
Должна отобразиться страница с информацией о PHP.
Веб-сервер – программа, которая запущена на локальной или удаленной машине, и главное её предназначение – позволять пользователю просматривать веб-документы. Когда в адресной строке вводится адрес сайта, при нажатии клавиши Enter браузер формирует некий запрос, направленный удаленному компьютеру - веб-серверу.
Apache HTTP-сервер (сокращение от англ. a patchy server ) – одна из наиболее популярных и распространенных программ, созданных для веб-разработчиков и администраторов интернет-ресурсов. По данным независимых исследователей, Apache установлен на 50% компьютеров всех пользователей HTTP-серверов.
Главными преимуществами Apache являются стабильность, быстродействие и гибкость, и обусловлены они модульной организацией, а также тем, что разработку ведёт открытая группа программистов, хоть и под официальным названием Apache Software Foundation .
Apache поддерживает огромное количество операционных систем и аппаратных платформ, и довольно часто его используют под управлением операционной системы Windows. Немаловажно и то, что данный web-сервер распространяется совершенно бесплатно.
О том, как установить сервер Apache для операционной системы Windows 7, пойдет речь в данной статье.
Установка Apache
В первую очередь необходимо скачать последнюю версию дистрибутива Apache без поддержки SSL и запустить установку. В приветственном окне нужно кликнуть на «Next », прочесть лицензионное соглашение разработчика и подтвердить свое согласие с ним.
Затем, в окне установки необходимо заполнить поля так, как показано на картинке ниже, а в поле «Administrator’s Email Address » указать адрес своей электронной почты, кликнуть «Next » и установить переключатель в положение «Custom ».
Далее, переходим к следующему шагу процесса «установка Apache ». По умолчанию веб-сервер производит инсталляцию в папку C:Program FilesApache Software FoundationApache 2.2 .
Далее необходимо создать директорию www на диске C и указать её в качестве установочной папки для Apache, кликнуть «Next » в этом и «Install » в следующем окне. Когда установка закончится, нажмите на «Finish ».
Если все прошло успешно, в трее должен появиться значок управления веб-сервером Apache. Остановить и перезагрузить его можно, кликнув на значке левой кнопкой мыши.
Кликнув по тому же значку правой кнопкой мыши, можно перейти к различным системным службам операционной системы или открыть монитор Apache.
Для того чтобы проверить работает ли установленный сервер Apache, наберите в адресной строке вашего браузера http://localhost
Если появилась страница с воодушевляющей надписью «It works! », значит, установка Apache прошла успешно, и он функционирует правильно.
Базовая настройка веб-сервера
Хоть Apache и является весьма удобным и исключительно надёжным, не все готовы его использовать как локальный сервер по ряду причин, и основная - отсутствие даже в среде Microsoft Windows какого-либо графического конфигуратора, что довольно непривычно для большинства пользователей.
Настройка сервера производится с помощью ручного редактирования конфигурационного файла httpd.conf . Однако, вопреки представлениям о непонятности и сложности данного процесса, ничего сложного в данной операции нет по двум причинам: во-первых , для того, чтобы сделать из только что установленного Apache сервер, который настроен для приемлемой и комфортной работы, в файле конфигурации нужно поменять совсем немного данных, а во-вторых - комментарии httpd.conf содержат немало полезной информации, необходимой для того, чтобы разобраться с настройкой.
Что необходимо?
- Запустить Apache под платформой Windows 7;
- Хранить в удобной для пользователя директории файлы будущего сайта (например, C:www);
- Не испытывать проблем с кодировкой, а в частности - с отображением кириллицы;
- Возможность работать с несколькими сайтами одновременно.
Чтобы успешно решить эти проблемы, зайдите в папку с установленным Apache, найдите и откройте в подпапке conf файл httpd.conf . Обратите внимание, что строки, начинающиеся с «решётки », являются текстовыми комментариями, а в качестве настроек веб-сервера использованы строки, в начале которых значок «решётки » отсутствует.
Для начала нужно выполнить настройку той директории, которая будет использоваться сервером в качестве папки веб-сайта. Найдите в тексте строку, которая начинается с DocumentRoot . Данная директива определяет, какая папка будет являться корневой.
Исправьте её на DocumentRoot “C:/www ”. Следует уточнить, что слэши в этом файле должны быть наклонены вправо, а не влево, как, вероятно, уже привыкли пользователи Windows. После вышеуказанных манипуляций, проблема с месторасположением вашего сайта решена.
Список используемых параметров:
Options. Возможны следующие варианты:
- Includes – использование SSI разрешено;
- IncludesNOEXEC – использование SSI разрешено с ограничениями (не допускаются #include и #exec );
- Indexes – разрешено использование индексных файлов, и если URL-адрес указывает на директорию сайта (например, www.domain.ru/dir/ ), в которой не существует индексного файла, будет показано содержимое данной директории, а если этой опции нет – выдается оповещение о том, что доступ запрещён;
- ExecCGI – выполнение скриптов CGI разрешено;
- FollowSymLinks – сервер следует по имеющимся символическим ссылкам директории (используется в Unix-системах);
- SymLinksIfOwnerMatch – сервер следует по имеющимся символическим ссылкам директории лишь в том случае, если целевой файл имеет одного владельца со ссылкой;
- All – все вышеописанное вместе разрешено;
- None – все вышеописанное вместе запрещено;
- MultiViews – возможность подбора определенного контента и его выдачи в зависимости от предпочтений браузера (даже если включено все (Options All). Указывается отдельно).
AllowOverride. Варианты:
- AuthConfig – позволяет использовать директивы для авторизации;
- FileInfo – разрешает использование директив для работы с различными типами документов;
- Indexes – разрешает использование директив для работы с файлами индексации;
- Limit – разрешает использование директив для определения доступа к хосту;
- Options – разрешает использование директив для работы с определенными специфическими функциями директорий;
- All – все вышеуказанное вместе;
- None – ничего из вышеуказанного вместе.
Order. Варианты:
- Deny, Allow – Deny определяется перед директивой Allow, доступ разрешен по умолчанию, кроме хостов, которые указаны в следующей после Deny from строке;
- Allow,Deny – Allow определяется перед директивой Deny, доступ запрещен по умолчанию, кроме хостов, которые указаны в следующей после Allow from строке;
- Mutual-failure – разрешен доступ только таких хостов, которые отсутствуют в Deny и присутствуют в Allow.
На основе всего вышесказанного, попробуйте настроить ваш сервер. В файле httpd.conf
директива Directory по умолчанию существует сразу в двух экземплярах -
Говоря другими словами, для папки C:/www и всех её подпапок выбраны следующие параметры:
- Из возможной функциональности имеющегося сервера разрешены индексы в директориях и переходы по символическим ссылкам;
- Возможность параметрического переопределения с помощью файлов.htaccess полностью отсутствует, однако учитывая то, что вы имеете полный доступ к серверу, она не является актуальной – все можно настроить через httpd.conf;
- Доступ к веб-серверу разрешен со всех хостов.
Теперь, сохраните файл httpd.conf и перезапустите Apache с помощью Apache Monitor либо командой apache –k restart в командной строке. Настройка корневой папки сайта закончена.
Следует проверить, правильно ли вы всё сделали. Создайте простейшую веб-страницу в папке C:www, откройте ваш браузер и введите http://127.0.0.1/ваша_созданная_страница . Страницы должна открыться. В ином случае необходимо тщательно проверить все изменения в файле httpd.conf на правильность.
Если страница успешно открылась, есть вероятность, что вместо кириллических символов вы увидите нечитаемые символы. Отображаться они могут по двум причинам. Во-первых , веб-сервер предоставляет вашему браузеру, который запросил страницу, кодировку по умолчанию. Во-вторых , как ни странно, кодировка эта кириллической не является.
Если пресловутый Internet Explorer в подобных случаях определяет кодировку из самой страницы, то, к примеру, Mozilla Firefox и Opera к подобным действиям склонности совершенно не имеют, и способ выставления кодировки в браузере вручную едва ли можно назвать удобным. Следовательно, необходимо настроить Apache на выдачу по умолчанию необходимой кодировки.
Найдите в файле httpd.conf строку, которая начинается на AddDefaultCharset . Скорее всего, там указана кодировка ISO-8859-1, в которой отсутствуют кириллические символы. Поменяйте ISO-8859-1 на windows-1251 , сохраните файл и перезапустите Apache. Теперь корректное отображение русского языка на вашем сайте будет работать в любом браузере.
В сервере Apache достаточно просто настроить работу с несколькими сайтами. Адреса, которые можно использовать для них - 127.0.0.2, 127.0.0.3 и т.д. При этом по сети виден будет только тот, который является сайтом по умолчанию (127.0.0.1), однако для локальной работы это не является критичным. Раздел файла httpd.conf , в котором производится настройка всего необходимого для этого, находится в самом конце и именуется VirtualHosts .
Для того чтобы добавить дополнительный сайт, создайте директорию, использующуюся в качестве его корневой, к примеру, C:www2 . Предположив, что сайт будет откликаться на адрес 127.0.0.2 , дайте ему имя site911 и в самом конце раздела VirtualHosts добавьте следующие строки:
Перезапустите сервер Apache. Набрав в адресной строке браузера 127.0.0.1 , вы попадёте на ваш первый локальный сайт, а набрав 127.0.0.2 – на второй локальный сайт. Следует иметь в виду, что внутри каждого контейнера VirtualHosts могут использоваться абсолютно любые директивы веб-сервера Apache, благодаря чему можно каждый сайт настраивать наидетальнейшим образом.
Итог
Установка и настройка завершена, и теперь вы можете полноценно приступить к изучению работы сервера Apache на практике.
Если же вы решили вплотную заняться администрированием веб-сайтов, следующим вашим шагом должно стать изучение связки Apache PHP MySQL, ведь без системы управления базами данных, а также без поддержки одного из самых распространенных языков веб-программирования и веб-инструмента для администрирования системы MySQL не обходится ни один сервер на просторах всемирной сети. Как говорится, «тяжело в учении, но легко в бою ».
Желаем удачи в изучении этого нелёгкого, но интересного дела!
Хорошо Плохо
Данное описание подходит для любой редакции Windows 7/8/8.1.
Установка веб-сервера Apache
Первым делом скачаем дистрибутив Apache с сайта: http://www.apachelounge.com/download/ . В списке дистрибутивов Apache 2.4 binaries VC11 , нам нужно скачать «httpd-2.4.7-win64-VC11.zip».
После того как скачали, открываем архив httpd-2.4.7-win64-VC11.zip
Извлекаем из него папку Apache24 в раздел диска C:\

Теперь нам необходимо немного поправить конфиг, прежде чем устанавливать Apache. Открываем файл httpd.conf (находится здесь: C:\Apache24\conf) желательно через удобный редактор, например notepad++. Находим строку (217) ServerName www.example.com:80 и меняем на ServerName localhost:80


Здесь нам необходимо указать полный путь к файлу httpd.exe, который находится в папке Apache. В нашем случае это C:\Apache24\bin\httpd.exe. Набираем команду C:\Apache24\bin\httpd.exe -k install и жмем Enter.

Если при выполнении программы у вас возникает следующая ошибка: failed to open the winnt service manager perhaps you forgot to log in as administrator, заходим в следующую папку: C:\Users\Здесь_имя_вашего_пользователя\AppData\Roaming\Microsoft\Windows\Start Menu\Programs\System Tools, запускаем командную строку от имени администратора

И повторяем команду установки.
Установка завершена. Откройте директорию bin (полный путь: C:\Apache24\bin\) и запустите файл: ApacheMonitor.exe. В системном трее появится значок Apache, с помощью которого можно быстро запускать/останавливать службу Apache, жмем start (запуск):

Теперь проверим работоспособность. Открываем браузер, и в адресной строке пишем http://localhost/ (можно просто localhost). Если установка выполнилась успешно, должна открыться страница с надписью It works!

Установка PHP (ручная)
Нужен ли нам Apache без PHP ? Конечно нет, это нонсенс! Поэтому далее мы рассмотрим ручную (без использования инсталлятора) установку PHP.
Скачиваем PHP (Zip архив) с сайта: http://windows.php.net/download/ . Нам нужна версия: VC11 x64 Thread Safe .
Содержимое архива распаковываем в директорию C:\PHP (папку PHP создаём сами). Далее в папке C:\PHP находим два файла php.ini-development и php.ini-production. Эти файлы содержат базовые настройки. Первый файл оптимизирован для разработчиков, второй для рабочих систем. Основная разница в настройках: для разработчиков разрешен вывод на экран ошибок, тогда как для рабочих систем вывод ошибок запрещен из соображений безопасности.
Сделаем кое что, прежде чем продолжить установку PHP. Открываем Панель управления → оформление и персонализация → параметры папок → вкладка Вид, находим строку «Скрывать расширения для зарегистрированных типов файлов», и если там стоит галочка, убираем ее и нажимаем «Применить».

Продолжаем установку. И так, выбираем нужный вам файл (я выбрал php.ini-development). Выбранный файл нужно будет просто немного переименовать. Правый клик по файлу → Переименовать → стираем «-development», оставляя только php.ini
Теперь открываем php.ini, нам необходимо внести несколько изменений (будьте внимательны при внесении изменений, если в начале строки стоит точка с запятой, ее надо будет убрать):
- Найти опцию extension_dir (строка 721) и изменить путь к папке ext в соответствии с путем установки PHP. У меня это выглядит так:
extension_dir = "C:\PHP\ext" - Найти опцию upload_tmp_dir (строка 791). Здесь надо указать путь к временной папке. Я выбрал c:\windows\temp. Всё вместе:
upload_tmp_dir = "C:\Windows\Temp" - Найти опцию session.save_path (строка 1369). Здесь также требуется указать путь к временной папке:
session.save_path = "C:\Windows\Temp" - В разделе Dynamic Extensions необходимо раскомментировать несколько строк (убрать точку с запятой в начале), соответствующих модулям PHP, которые могут понадобиться для работы: 866, 873, 874, 876, 886, 895, 900
Сохраняем изменения и закрываем.
Теперь вернемся к настройкам Apache. Нам придется немного отредактировать конфиг Apache. Заходим в папку C:\Apache24\conf и открываем файл httpd.conf.
Переходим в конец файла и в самом низу добавляем следующие строчки:
# Charset AddDefaultCharset utf-8 # PHP LoadModule php5_module "C:/PHP/php5apache2_4.dll" PHPIniDir "C:/PHP" AddType application/x-httpd-php .php
Путь к папке php указываете тот, который вы выбрали в процессе установки (если вы устанавливали в другую директорию).
В этом же файле находим следующие строки (строки примерно 274-276):
Перед index.html дописываем через пробел index.php. В итоге получается:
Чтобы изменения вступили в силу, перезапускаем службу Apache (значок в трее - Apache monitor). Если служба перезапустится - это хороший знак. Если нет (выскочит ошибка) - ищите ошибки в конфигурационных файлах. Особенно внимательно проверьте все пути.
Чтобы нам убедиться в работоспособности PHP, откройте папку C:\Apache24\htdocs (здесь содержатся файлы веб-сайта по умолчанию). Создайте в этой папке файл index.php со следующим содержанием:
Теперь откройте в браузере http://localhost/ (или просто localhost). Если все прошло нормально, вы увидите похожую страницу:

Если у вас вместо страницы с инфомацией о php открылась страница с надписью «It works!», тогда просто нажмите обновить страницу.
Установка MySQL
Открываем страницу загрузки дистрибутива: http://dev.mysql.com/downloads/installer/5.6.html и скачиваем Windows (x86, 32-bit), MSI Installer 5.6.16 250.8M. После нажатия на кнопку Download вы увидите форму для регистрации, ее можно пропустить нажав на ссылку внизу (» No thanks, just start my download!).
Запускаем установщик, после небольшой загрузки видим следующее окно:

Нажимаем Install MySQL Products, появляется следующее окно, в котором мы принимаем лицензионное соглашение (ставим галочку) и жмем Next >

Следующее окно нам предлагает проверить, есть ли более новая версия MySQL, ставим галочку Skip... (пропустить) и нажимаем Next >

В следующем окне нам предлагают выбрать тип установки, выбираем Custom и жмем Next >:

В следующем окне нам предоставляется возможность выбратьнеобходимые компоненты: убираем галочку с MySQL Connectors, в Application убираем галочку с MySQL Workbench CE 6.0.8 и MySQL Notifier 1.1.5, в MySQL Server 5.6.16 убираем галочки с Development Components и Client C API library (shared) и жмем Next >


Следующее окно нам сообщает что именно будет установлено, просто нажимаем Execute

После успешной установки жмем Next >

Вследующем окно нам сообщается о том, что далее мы немного настроим наш сервер, жмем Next >

В первом окне настрокйки, устанавливаем галочку Show Advanced Options, остальное оставляем как есть и жмем Next >

В следующем окне нам предлагается установить пароль администратора (root). Этот пароль лучше не терять! Устанавливаем пароль и жмем Next >

В следующем окне стираем в поле ввода цифры 56, остальное оставляем как есть и жмем Next >

Жмем Next >

Жмем Next >


Осталось проверить успешно ли прошла установка. (win 8): Заходим в меню пуск → переходим к приложениям (стрелочка вниз) → находим MySQL5.6 Command Line Client (терминал для работы с MySQL в командной строке) → открываем его. Далее вводим пароль администратора (root). Если пароль правильный, вы попадете в командную строку (mysql>). Введите команду: show databases; (точка с запятой на конце обязательна). В результате вы должны увидеть список баз данных (как минимум две - information_schema и mysql). Это означает, что сервер работает правильно. Закрываем командную строку выполнив команду exit.
Добавьте в файл C:\Windows\System32\drivers\etc\hosts строчку: 127.0.0.1 localhost. В этом же файле удалите или закомментируйте (поставить знак # в начале строки) строку::1 localhost (если она изначально закомментирована, то не надо ничего с ней делать).
Установка и базовая настройка phpMyAdmin
Открываем страницу загрузки http://www.phpmyadmin.net/home_page/downloads.php и выбираем для скачивания архив оканчивающийся на *all-languages.7z или *all-languages.zip (на момент написания статьи последняя версия была phpMyAdmin 4.1.9). Создаем папку phpmyadmin в C:\Apache24\htdocs и извлекаем туда файлы скаченного архива.
Проверим как оно работает. Открываем браузер и переходим по адресу http://localhost/phpmyadmin/ . Должно открыться такое окно:

Теперь нам необходимо создать конфигурационный файл для MySQL. Заходим в папку phpmyadmin и создаем там папку config. Открываем в браузере следующий адрес: http://localhost/phpmyadmin/setup/

Теперь, чтобы настроить параметры подключения к MySQL, нажимаем на кнопку «Новый сервер», нам открывается новое окно, в графе «Хост сервера» localhost необходимо заменить на 127.0.0.1:

Сохраняем настройки (жмем Apply) и нас автоматически вернут на предыдущую страницу. Выбираем язык по умолчанию - Русский, сервер по умолчанию - 127.0.0.1, конец строки - Windows. Внизу нажимаем Сохранить и затем Скачать.

Полученный файл (config.inc.php) сохраняем в корень установки phpMyAdmin (C:\Apache24\htdocs\phpmyadmin). Закрываем страницу, она нам больше не понадобится.
На этом все. Возвращаемся на страницу http://localhost/phpmyadmin/. Теперь можно авторизоваться в системе под пользователем root (пароль вводите тот, который указывали при настройке MySQL для пользователя root). Тестируем подключение к MySQL. Если все прошло успешно (вы смогли войти в phpMyAdmin), папку config из папки phpmyadmin удаляем.
В этой статья я расскажу о том как настроить локальную среду разработки своими руками. Конечно, можно пользоваться уже готовыми решениями, например и иже с ним. Но, посмотрите на комментарии к и . То Денвер не устанавливается, то Apache не запускается, то не известно куда Денвер попрятал базы данных.
К тому же, на сервере хостинг-провайдера стоит не пакет разработки, а родные дистрибутивы Apache, MySQL и PHP. Буквально на днях я столкнулся с ситуацией, когда создаваемый сайт нормально работал в установленной и сконфигурированной в ручную среде разработки, а под Денвером не работал вообще.
В уже готовой среде разработки очень часто не хватает гибкости настроек. Конфигурационные файлы попрятаны в одному Денверу известные места.
Лично у меня присутствует какой-то шизофренический страх перед тем, что сборщик пакета локальной разработки залез своими руками в дистрибутив, что-то там поправил по своему усмотрению, наковырял, а может быть и засунул вирусняк (поэтому я не пользуюсь различными твикнутыми сборками Windows и сам настраиваю локальную среду разработки).
Я подробно опишу процесс установки и настройки сервера Apache на локальный компьютер. Это позволит избавиться от магического трепета перед принципами работы сайта с сервера хостинг-провадера.
Кроме этого, установим и настроим PHP . В случае ручной загрузки дистрибутива с сайта разработчика я могу быть уверен в том, что качаю полную версию пакета, ту, которая нужна именно мне. И ситуация с необходимостью доустановки модулей, откинутых автором дистрибутива готовой среды разработки, возникнуть не может. Автором среды разработки отныне являюсь я сам.
Установка и настройка MySQL . Точно такая же ситуация. Автор - я сам.
Пару слов для новичков. Зачем вообще нужна среда локальной разработки. Если вы разрабатываете сайт, который будет состоять из нескольких статических HTML-страниц, то среда разработки - это всего-на-всего удобство при просмотре сайта в браузере в процессе отладки. Удобно заходить на разрабатываемый сайт по доменному имени. Вот кажется и все преимущества.
В случае разработки динамического сайта (применение php-скриптов и MySQL-баз данных), а так же при работе с движками, локальная среда разработки - это необходимость. Т.к., в этом случае, вам нужен инструмент, обрабатывающий php-скрипты и SQL-запросы.
Ну что же, поехали!
Установка Apache
Я обещал избавить вас от магического трепета перед принципами загрузки сайта с сервера хостинг-провайдера в вашем браузере. Сейчас я это сделаю.
Сервер - это ничто иное, как мощный компьютер, на жестком диске которого хранятся файлы вашего сайта. Обычно такой компьютер работает под управлением Unix-подобных систем. На этом компьютере запущена программа, которая называется Apache . При обращении к 80-му порту сервера, программа Apache выдаст обратившемуся компьютеру HTML-код и графические файлы, хранящиеся на жестком диске. Браузер компьютера пользователя примет полученные данные и оформит их в привычную нам страницу сайта.
На жестком диске сервера может находится сразу несколько сайтов. Все они распределены по папкам с уникальными именами (в этом случае сайты называются виртуальными хостами ). Apache настроен таким образом, что при обращении к 80-му порту с определенным URL-адресом сайта, точно знает какие данные и из какой папки нужно отправить обратившемуся компьютеру.
Вот и вся магия. Когда я только начал разбираться с интернет-технологиями, подобный ответ на мой вопрос «да как же все-таки работают сайты», который я вычитал в одной из книг, расставил в моей голове все по своим местам, чему я был очень рад. Надеюсь кто-то из уважаемых читателей был обрадован сейчас не меньше чем я в свое время.
Теперь я расскажу, как установить и настроить Apache на локальном компьютере.
После установки и настройки Apache, в браузер можно будет ввести придуманное вами доменное имя, которое будет поставлено в соответствие разрабатываемому на локальном компьютере сайту, и локальный сервер выдаст браузеру запрашиваемый HTML.
Шаг 1. Скачиваем Apache.
На следующем экране обязательно установите галочку в пункте Include Bin Directory in Windows PATH :

Если вы этого не сделаете, то PHP не сможет найти нужный ему файл и будет ругаться.
Нажимаем Next. В следующем окне нам нужно указать пароль администратора баз данных. Укажите что-то легкозапоминающееся. Потом, подключаясь к базам данных, вам понадобится вводить этот пароль:

На этом процесс задания директив для настройки завершен и можно приступать к их применению:

Теперь нашу локальную среду разработки можно считать установленной. Остается ее настроить.
Настройка Apache и настройка PHP
Во-первых где-нибудь на жестком диске нужно создать папку, в которой будут храниться все проекты.
У меня это папка www в корне диска «С ».
Шаг 1. Разрешение доступа Apache к папе www на жестком диске.
Теперь в настройках Apache мне нужно указать путь к этой папке и разрешить доступ.
Для этого нужно открыть в любом текстовом редакторе основной файл конфигурации Apache. Это файл .
В файле ищем блок инструкций:
Ниже этого блока вставляем следующие инструкции:
Тем самым мы разрешили доступ Apache к папке www в корне жесткого диска.
Шаг 2. Создаем место для хранения файлов сайта.
В папке www необходимо создать папку с именем нашего сайта (например moysite ). В папке moysite создаем еще две папки: www - для хранения файлов сайта и logs - сюда Apache будет автоматически записывать ошибки, связанные с работой сервера и информацию о подключениях к сайту.
Так как обычно работа ведется с несколькими сайтами (т.е. в папке www корня жесткого диска, может находится несколько проектов: moysite , moysite1 , noviysite и т.д.) , доступными по разным локальным URL, то нужно настроить работу Apache с виртуальными хостами .
Для этого в файле конфигурации C:\Program Files\Apache Software Foundation\Apache2.2\conf\httpd.conf необходимо подключить файл дополнительной конфигурации виртуальных хостов .
Ищем в файле httpd.conf строку #Include conf/extra/httpd-vhosts.conf . Процесс подключения файла дополнительной конфигурации виртуальных хостов заключается в удалении символа решетка (#) перед этой строкой.
#Include conf/extra/httpd-vhosts.conf
Include conf/extra/httpd-vhosts.conf
Дело в том, что в настройках Apache символом решетка (#) обозначается закомментированная строка, которая не участвует в конфигурации сервера.
Теперь файл дополнительной конфигурации подключен. Вот этот файл: . Опять таки, открываем данный файл любым текстовым редакторе и описываем доступ к разрабатываемому сайту.
В конце файла необходимо добавить следующий блок:
Пункт ServerName задает URL, по которому будет осуществляться доступ из браузера локального компьютера к разрабатываемому сайту, файлы которого находятся в папке C:/www/moysite/www . Файл C:/www/moysite/logs/error.log будет содержать информацию об ошибках в работе сайта, а файл C:/www/moysite/logs/access.log - информацию о подключениях.
Шаг 3. Перенаправление запросов на локальный сервер.
Последний шаг - это перенаправление запросов на локальный сервер. Нам нужно сообщить Windows о том, что при запросе в браузере URL moysite.loc его должен обработать наш локальный Apache. Для этого открываем файл C:\WINDOWS\system32\drivers\etc\host в любом текстовом редакторе и в конце дописываем одну строчку: 127.0.0.1 moysite.loc .
Вот и все, теперь перезапускаем Apache, кликнув левой клавишей по иконке рядом с часами и выбрав пункт Restart .
![]()
Обращаю ваше внимание, уважаемый читатель, на тот факт, что необходимо перезапускать Apache при любых изменениях в его конфигурации и в конфигурации PHP, для того, чтобы изменения применились.
Наводим лоск
Если при разработке проекта вы применяете ЧПУ , то необходимо включить модуль mod_rewrite.so в файле основной конфигурации Apache C:\Program Files\Apache Software Foundation\Apache2.2\conf\httpd.conf .
Включение модуля осуществляется простым раскомментированием строки LoadModule rewrite_module modules/mod_rewrite.so
#LoadModule rewrite_module modules/mod_rewrite.so
LoadModule rewrite_module modules/mod_rewrite.so
Использование укороченных тегов.
Некоторые ленивые программисты вместо полного кода ..., в начале php-скрипта, используют укороченную форму ... Для включения укороченных тегов необходимо настроить файл конфигурации PHP C:\Program Files\PHP\php.ini
:
Short_open_tag = Off
Short_open_tag = On
Обращаю ваше внимание, уважаемый читатель, на тот факт, что в настройках PHP символ; предназначен для комментирования строки.
Вот и все с настройкой локальной среды разработки. Теперь, для создания нового виртуального хоста (например noviysite.loc ) нужно проделать всего четыре простых шага:
1. В папке C:\www\ создать новую папку noviysite , внутри которой создать папку www и logs .
2. В файле настройки виртуальных хостов Apache C:\Program Files\Apache Software Foundation\Apache2.2\conf\extra\httpd-vhosts.conf указать настройки для нового виртуального хоста noviysite.loc :
3. В файле C:\WINDOWS\system32\drivers\etc\hosts указать перенаправление для нового виртуального хоста на локальный сервер: 127.0.0.1 noviysite.loc
4. Перезапустить Apache, кликнув левой клавишей по значку рядом с часами и выбрав пункт Restart .
P. S.: Естественно в папке C:\www\noviysite\www должны лежать файлы сайта, которые и будут отображаться в браузере при вводе URL noviysite.loc/... .
В случае, если вводится только доменное имя noviysite.loc из папки C:\www\noviysite\www будет загружаться файл index.html (таким образом настроен Apache по умолчанию и именно данный файл является автоматически-запускающимся при вводе лишь доменного имени).
Поскольку, в последнее время, большое распространение получили динамические сайты, написанные на языке PHP, то стартовый файл будет носить имя не index.html , а index.php . Для того, чтобы на ряду с index.html при вводе лишь доменного имени автоматически запускался еще и index.php нужно внести небольшие изменения в файл C:\Program Files\Apache Software Foundation\Apache2.2\conf\httpd.conf :
Находим блок директив DirectoryIndex index.html . После директивы DirectoryIndex index.html нужно дописать через пробел index.php , чтобы получилось вот так: DirectoryIndex index.html index.php .
Хочу заметитье, что в этом случае Apache будет сначала искать файл index.html и пытаться запустить его, а потом уже index.php .
В случае, если папка с сайтом не содержит файла index.html или index.php (а в ней находится файл с именем kakoeto_imya.html ), то набор URL noviysite.loc в браузере ничем хорошим не закончится (Apache не найдет файлов, которые захочет запустить по умолчанию). Для запуска файла из папки сайта с именем kakoeto_imya.html необходимо набрать URL noviysite.loc/kakoeto_imya.html .
Возникает законный вопрос: Каким образом администрировать базы данных MySQL, если phpMyAdmin нет?
Ответом на этот вопрос является программа HeidiSQL и .
На сладкое
После прочтения данной статьи, я надеюсь, у вас возникла ясность в вопросе «как работает сайт с сервера хостинг-провайдера», а так же «как самому установить и настроить Apache, PHP и MySQL». Теперь не грех выпить чашечку кофейка и посмотреть забавный видеоролик.
Выражаю благодарность отличному программисту Павлу Красько
за помощь в написании данной статьи.
Я посвятил проблеме установке локальной среды разработки на компьютер под управлением Windows. Если, после прочтения статьи, локальную среду запустить не удалось - очень рекомендую посмотреть видеоурок.
Вот он – великий и ужасный. Сгубивший на своём веку множество начинающих веб-разработчиков, сложивших головы на настройке его конфигурационных файлов. 🙂 Но мы с вами люди, крепких нервов и стальных желудков — поэтому, поехали.
Начальная установка и настройка
Распакуйте архив дистрибутива в каталог C:\Apache2.
Откройте в текстовом редакторе файл «C:\Apache2\conf\httpd.conf», являющийся основным конфигурационным файлом сервера Apache.
Ну а теперь держитесь. Женщинам, старикам и детям просьба – дальше не читать. За психическое состояние людей, дочитавших статью до конца – авторы ответственности не несут. 🙂
Правка файла httpd.conf
- Для загрузки модуля mod_rewrite найдите и раскомментируйте (уберите в начале строки символ «#») данную строку:
LoadModule rewrite_module modules/mod_rewrite.so - Для загрузки PHP интерпретатора, в конец блока загрузки модулей необходимо добавить строку:
LoadModule php5_module «C:/php/php5apache2_2.dll» - Определите каталог содержащий конфигурационный файл PHP, добавив ниже следующую строку:
PHPIniDir «C:/php» - Найдите и раскомментируйте строку:
ServerName www.example.com:80
Отредактируйте ее следующим образом установив изначальное имя сервера:
ServerName localhost:80 - Найдите строку:
DocumentRoot «c:/Apache2/htdocs»
Назначьте корневую директорию управления сайтами (немного позже мы ее создадим):
DocumentRoot «C:/apache» - Найдите данный блок:
Options FollowSymLinks
AllowOverride None
Order deny,allow
Deny from all
И замените его на нижеследующий:
Options Includes Indexes FollowSymLinks
AllowOverride All
Allow from all
- Удалите или закомментируйте первоначальный блок управления директориями (он нам не понадобится), который без комментариев выглядит примерно так:
Options Indexes FollowSymLinks
AllowOverride None
Order allow,deny
Allow from all
- Найдите блок:
DirectoryIndex index.html
Замените его на:
DirectoryIndex index.html index.htm index.shtml index.php
- Найдите строку:
ErrorLog «logs/error.log»
Замените на нижеследующую (в этом случае просматривать глобальный файл ошибок сервера будет удобнее):
ErrorLog «C:/apache/error.log» - Найдите строку:
CustomLog «logs/access.log» common
Замените на:
CustomLog «C:/apache/access.log» common - Для работы SSI (включения на стороне сервера) следующие строки, находящийся в блоке
, необходимо найти и раскомментировать:
AddType text/html .shtml
AddOutputFilter INCLUDES .shtml - Добавьте ниже, в тот же блок
, две строки:
AddType application/x-httpd-php .php
AddType application/x-httpd-php-source .phps - И, наконец, найдите и раскомментируйте строки:
Include conf/extra/httpd-mpm.conf
Include conf/extra/httpd-autoindex.conf
Include conf/extra/httpd-vhosts.conf
Include conf/extra/httpd-manual.conf
Include conf/extra/httpd-default.conf
Сохраните изменения и закройте файл «httpd.conf»
Теперь откройте файл «C:\Apache2\conf\extra\httpd-vhosts.conf» и произведите в нем следующие изменения.
Существующие блоки примеров виртуальных хостов необходимо удалить, и вставить только нижеследующее:
NameVirtualHost *:80
DocumentRoot «C:/apache/localhost/www»
ServerName localhost
ErrorLog «C:/apache/localhost/error.log»
CustomLog «C:/apache/localhost/access.log» common
Сохраните изменения и закройте файл «httpd-vhosts.conf»
Настройка конфигурационныйх файлов завершена, теперь необходимо установить сервис Apache2.2.
Установка сервиса Apache2.2 в картинках
Запускаем командную строку и вводим в ней «C:\Apache2\bin\httpd.exe -k install»

Вот что мы должны увидеть при успешной установке сервиса Apache2.2.
Если все прошло успешно, движемся дальше — устанавливаем ручной запуск сервиса Apache2.2 для чего проходим путь: «Start» («Пуск») → «Control Panel» («Панель управления») → «Administrative Tools» («Администрирование») → «Services» («Службы»), в открывшемся окне управления служб выбираем строку «Apache2.2» и делаем на ней двойной щелчок, после чего во вкладке «General» («Общие») выбираем ручной запуск сервиса — «Startup type: Manual» («Тип запуска: вручную»). Это необходимо сделать для того, чтобы лишние службы не загружали систему. Учитывая, что домашний компьютер используется не только для веб-разработок, но и для многих других нужд, ручной запуск и остановка, непостоянно используемых сервисов, является наиболее приемлемым.
Создание структуры каталогов виртуальных хостов
В корне диска необходимо создать каталог «apache» — в нем будут лежать ваши виртуальные хосты (домены), глобальный файл журнала ошибок «error.log» (создается программой при первом запуске, автоматически), глобальный файл доступа «access.log» (создается автоматически). В каталоге «apache» создаем еще одну пустую папку — «localhost», в которой, в свою очередь, создаем папку «www», именно в последней и надо будет держать наше добро в виде локальных скриптов. Такая, казалось бы странная структура каталогов, продиктована схожей схемой построения каталогов в системах Unix, и призвана упростить в дальнейшем ее понимание и использование.
Пример создания виртуального хоста
При необходимости установки собственных виртуальных хостов сделайте следующее:
Откройте файл «httpd-vhosts.conf», и создайте в нём блок, примерно, следующего содержания:
# Папка, в которой будет корень вашего хоста.
DocumentRoot «C:/apache/test.ru/www»
# Домен по которому вы сможете обращаться к виртуальному хосту.
ServerName test.ru
# Алиас (добавочное имя) домена.
ServerAlias www.test.ru
# Файл, в который будут записываться ошибки.
ErrorLog «C:/apache/test.ru/error.log»
# Файл журнала доступа к хосту.
CustomLog «C:/apache/test.ru/access.log» common
Затем в каталоге «apache», создайте папку «test.ru» (прямо так, с точкой), в которой, в свою очередь, создайте папку «www».
Следующий шаг создания виртуального хоста – это изменение файла C:\WINDOWS\system32\drivers\etc\hosts операционной системы. Откройте данный файл и добавьте в него две строки:
127.0.0.1 test.ru
127.0.0.1 www.test.ru
Теперь запустите сервер Apache выполнив в командной строке «C:\Apache2\bin\httpd.exe -k start», откройте браузер, введите в адресной строке «test.ru» или «www.test.ru» и вы окажетесь в своем виртуальном хосте. Только будьте внимательны, теперь вы сможете попасть на оригинальный сайт с именем виртуального хоста («www.test.ru», если таковой существует), только закомментировав либо удалив строку: «127.0.0.1 www.test.ru», в вышеупомянутом файле «hosts».
Документация Apache, при запущенном сервере, доступна по адресу http://localhost/manual/
Остановить работу Apache можно выполнив в командной строке «C:\Apache2\bin\httpd.exe -k stop». При необходимости перезагрузить Apache, выполните в командной строке «C:\Apache2\bin\httpd.exe -k restart».
Установка и настройка веб-сервера Apache – завершена.
Создание пакетных файлов для запуска и остановки сервисов
Согласитесь, что вручную редактировать файл «hosts» при каждом запуске сервисов – это не удобно, поэтому для более удобного, одновременного запуска сервисов Apache, MySQL, и изменения файла «hosts» мы создадим два пакетных файла: на запуск и остановку, которые будут выполнять всю рутинную работу автоматически.
При использовании виртуальных хостов необходимо создать в директории C:\apache два файла: vhosts-off.txt – содержащий изначальное содержимое файла «hosts» и vhosts-on.txt – содержащий все виртуальные хосты. Обратите внимание, что при создании новых виртуальных хостов вам необходимо будет добавлять их в файл vhosts-on.txt, а не в C:\WINDOWS\system32\drivers\etc\hosts. Посмотрите на примеры ниже.
Файл vhosts-off.txt (может содержать одну единственную строку):
127.0.0.1 localhost
Пример файла vhosts-on.txt с виртуальными хостами www.test.ru и test.ru:
127.0.0.1 localhost
127.0.0.1 www.test.ru
127.0.0.1 test.ru
В той же директории C:\apache, создайте два пакетных файла: start-webserver.bat – для запуска сервисов и подмены файла «hosts», и stop-webserver.bat – для остановки сервисов и очистки файла «hosts».
Файл запуска start-webserver.bat:
@echo off echo. if not exist C:\apache\vhosts-on.txt goto no_vhosts echo Create virtual hosts: copy /v /y C:\apache\vhosts-on.txt C:\WINDOWS\system32\drivers\etc\hosts echo. :no_vhosts NET start Apache2.2 NET start MySQL
Файл остановки stop-webserver.bat:
@echo off echo. if not exist C:\apache\vhosts-off.txt goto no_vhosts echo Restore hosts file: copy /v /y C:\apache\vhosts-off.txt C:\WINDOWS\system32\drivers\etc\hosts echo. :no_vhosts NET stop Apache2.2 NET stop MySQL
В случае если вы не используете виртуальные хосты или хотите запустить сервисы без подмены файла «hosts», просто уберите из директории C:\apache файлы vhosts-on.txt и vhosts-off.txt.
Одновременно с сервисами удобно запускать программу Apache Monitor, отображающую в системном лотке состояние сервера Apache, для чего можно создать еще один пакетный файл «start-webserver-monitor.bat», содержание которого аналогично файлу «start-webserver.bat» с добавлением в самый конец следующей строки:
start «» «C:\Apache2\bin\ApacheMonitor.exe»
Теперь для запуска всего инструментария вам понадобится запустить файл «start-webserver-monitor.bat», или «start-webserver.bat», а для остановки «stop-webserver.bat». При желании вы можете переименовать эти файлы, переместить их в любое другое место из папки «C:\apache», либо создать на данные файлы ярлыки, например, на рабочий стол.
Оригинал статьи: http://php-myadmin.ru/learning/instrument-apache.html