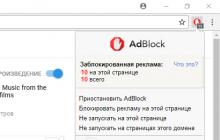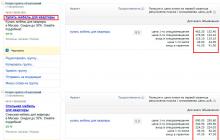У многих владельцев ПК рано или поздно возникает вопрос, как подключить жесткий диск к компьютеру. Первой мыслью может быть вызов IT-специалиста, но для данной операции он может и не понадобиться. Подключение жесткого диска или замена связаны обычно с тем, что заканчивается свободное место на существующем HDD, либо деталь отслужила свое и начинает проявлять признаки неисправности. Разобраться в том, как установить винчестер на компьютер сможет каждый пользователь, и для начала следует заглянуть внутрь системного блока.
Установка HDD начинается с того, что необходимо снять боковую панель ПК. Затем, чтобы определиться, как правильно установить жесткий диск, нужно обратить внимание на уже установленный. По аналогии с ним необходимо вставить новый винчестер в свободный слот и закрепить его винтами. Теперь для того, чтобы выяснить, как подключить жесткий диск к материнской плате, опять же нужно обратить внимание на то, как подключен старый хард. Кроме провода питания, к нему ведет информационный SATA-кабель, которых в ПК обычно два или больше. Таким образом, устанавливаемый HDD должен подключаться свободным SATA-кабелем и провод питания. После этого боковую панель ПК можно ставить обратно и включать компьютер.

Есть один фактор, который нужно знать перед тем, как установить жесткий диск на компьютер. У каждого харда существует перемычка, которая замыкает 2 металлических контакта. Перемещая перемычку, можно назначить HDD главным, либо вторичным, если замкнуть другие 2 контакта. Еще одним фактором, влияющим на очередность подключения HDD, является то, какой именно SATA-кабель подключен к конкретному харду. В некоторых случаях неправильно использованные вариации выставленной перемычки и подключенного шлейфа могут привести к тому, что диск не захочет быть первым либо совсем перестанет определяться. Но обычно, если происходит простая установка жесткого диска и подключение к нему любого из 2 кабелей, таких неприятностей не происходит и винчестер подключается автоматически.
После установки харда в слот необходимо включение компьютера, затем практически сразу нужно нажать клавишу DEL или F2. В результате этого загрузится система BIOS, в которой необходимо выбрать пункт «Advanced BIOS Features». Внутри данного раздела следует обратить внимание на пункт «First Boot Device» — именно он отвечает за то, какой девайс будет загружаться первым. В нем необходимо выбрать нужный HDD. При этом второй девайс и CD-ROM должны быть указаны соответственно в пунктах «Second Boot Device» и «Third Boot Device». Далее нужно нажать F10, чтобы сохранить новые настройки и выйти из BIOS.
Замена старого HDD на новый
Замена жесткого диска на компьютере подразумевает сохранение всей накопленной информации, если только речь не идет о серьезной поломке. В дополнение к этому можно задаться вопросом, как заменить жесткий диск на компьютере без переустановки Windows. Сделать все это не сложно, главное условие заключается в том, чтобы старое устройство было все еще «живым».
Перед тем как поменять жесткий диск на компьютере, необходимо произвести операцию клонирования всей информации на новый HDD, включая ОС, переустанавливать которую не понадобится. Для этого нужна специальная программа, одна из таких называется «Acronis Disk Director». До того, как подключить новый жесткий диск, необходимо обзавестись загрузочным CD или DVD с этим ПО.
Новый хард необходимо установить в свободный слот внутри ПК. Далее нужно зайти в BIOS, выставить первым загрузочным девайсом CD-ROM и сохранить настройки. Затем нужно вставить загрузочный CD с «Acronis Disk Director» в привод, и можно перезагружать компьютер. После загрузки компьютера, в свою очередь, загрузится программа клонирования дисков. В настройках программы нужно выбрать старый HDD и нажать «Клонировать базовый диск». Затем, в открывшемся окне, нужно выбрать новый HDD, на который будет перенесена вся информация со старого. Далее необходимо выбрать «Использовать пропорциональное изменение размера тома» и сразу же указать «Клонировать подпись NT». Остается нажать «Завершить», затем «Применить запланированные операции», после чего начнется процесс клонирования.
По завершении этой операции необходимо выключить компьютер, вытащить жесткий диск, бывший в употреблении, и затем снова включить ПК. Пока компьютер будет включаться, необходимо удалить из привода загрузочный CD с программой клонирования, при этом менять настройки в BIOS не нужно, так как в отсутствие CD будет загружаться замененный HDD. При необходимости все можно вернуть к прежнему состоянию. Только перед тем, как подключить старый жесткий диск, нужно отключить от компьютера новый HDD.
Подключение HDD от ноутбука

Иногда необходимо подключить жесткий диск ноутбука к компьютеру. Этот хард меньше (2,5 дюйма), но размер не влияет на объем, поэтому такие диски довольно часто используются. При подключении жесткого диска к компьютеру используются обычные SATA-кабели, находящиеся в ПК. Прежде чем вытаскивать ЖД из ноутбука, необходимо открутить снизу небольшую панель, после чего, либо сдвинуть в сторону салазки с HDD и вынуть его, либо сразу вынуть, потянув за вспомогательный язычок. Вынимать винчестер следует внимательно, чтобы неаккуратное извлечение не привело к далеко идущим последствиям.
Перед тем как установить новый жесткий диск, извлеченный из ноутбука, деталь можно поместить в специальный корпус и, таким образом, сделать внешней, в дальнейшем подключая к . Извлечь жесткий диск или присоединять его в этом случае можно будет и «на горячую», не выключая ПК. А в случае если хард ноутбука подключается с помощью SATA-кабеля, деталь необходимо оставить в салазках. В таком виде она помещается в компьютер, где ее можно положить как на другой HDD, так и на CD-ROM. Дело в том, что в ПК обычно не предусмотрен слот для харда этого размера, поэтому такое его подсоединение возможно как временное. Желательно не размещать HDD вертикально, так как такое расположение отрицательно влияет на его работу.
Дальнейшие действия, связанные с тем, чтобы подключить жесткий диск ноутбука к компьютеру, не отличаются от манипуляций при подключении нового жесткого диска к материнской плате — нужны только SATA-кабель и провод питания. Если возникнет необходимость подключить к ноутбуку диск от ПК, то сделать это сложнее, и понадобятся дополнительные переходники.
Особенности установки
Во время установки или замены винчестера могут возникнуть ситуации, связанные с его неисправностью. К примеру, установка нового HDD может закончиться тем, что компьютер зависает. Иногда компьютер не включается либо ОС не хочет стартовать. Это может быть связано с неисправностью головок на жестком диске (хотя ПК может зависнуть и по другим причинам), и разумный способ решения — замена головок или таких жестких дисков. В некоторых ПК стали делать вертикально расположенные слоты для HDD. Но дело в том, что работа харда в положении вертикально приводит к быстрому износу считывающих головок. Поэтому для стандартных HDD, как правило, используется только горизонтальное размещение.
Может возникнуть ситуация, когда сервер останавливать нельзя, но хард поменять нужно. Что делать в таком случае, как поставить новый HDD, не выключая компьютер, и можно ли вообще так поступать? В данном случае имеется в виду так называемая горячая замена HDD, она возможна для некоторых типов RAID-массивов, в остальных же случаях является небезопасной.
Тормозная система велосипеда – одна из самых важных составляющих, именно от нее зависит безопасность велосипедиста. Важно выбрать лучший вариант из всех существующих, а также разобраться в установочных нюансах. Поэтому перед тем, как начать установку дисковых тормозов, мы предлагаем ознакомиться с принципом работы данного устройства, его подвидами и иными нюансами.
Рекомендуем прочитать: Тормозная система велосипеда состоит из следующих компонентов:
Тормозная система велосипеда состоит из следующих компонентов:
- Тормозной диск (ротор);
- Ручки тормоза;
- Калипер (узел, который состоит из двух тормозных колодок, соприкасающихся с ротором, и бачков с тормозной жидкостью, которая находится под давлением);
- Адаптер (прикрепляет калипер к велосипедной раме).
Среди подвидов, представленных на рынке отмечаются:


 Установка дисковых тормозов на велосипед состоит из выполнения следующих задач:
Установка дисковых тормозов на велосипед состоит из выполнения следующих задач:
- Крепление тормозных ручек на руль и регулировки их положения. Осуществляется с помощью шестигранника.
- Установка калипера (машинки) в специальные дисковые крепления, расположенные на велосипедной раме.
- Монтаж тормозных дисков (ротора) на втулку при помощи специальных болтов (обычно 6 штук). Болты должны входить в комплект.
- Закрепление троса в тормозную ручку, которые после должны быть помещены в рубашку. Рубашка проводится к калиперу за счет имеющихся на раме направляющих.
- Регулировка дисковых тормозов.
 Важно учесть, что монтаж калипера должен быть произведен так, дабы тормозные колодки не задевали ротор. Не стоит сильно затягивать шестигранники при его установке, они должны слегка «плавать». Чтобы калипер стал на нужное место, следует зажать тормозной диск колодками и попытаться покрутить колесо вперед-назад. Тормозные колодки должны выдвигаться в равной степени, это можно проверить нажав тормозную ручку. Болты нужно подтягивать попеременно. После прижатия калипера, необходимо резко понажимать ручку раз 15-30, дабы подвести к тормозному диску колодки (на рабочее расстояние). Также важно проверить есть ли трение диска о какую-либо из колодок. Для этого нужно прокручивать колесо при отпущенной ручке. Если трение присутствует, необходимо расслабить болты калипера и слегка подвинуть его в сторону трущей колодки. Если есть такая необходимость, то можно еще раз подтянуть болты и повторить вышеуказанные действия.
Важно учесть, что монтаж калипера должен быть произведен так, дабы тормозные колодки не задевали ротор. Не стоит сильно затягивать шестигранники при его установке, они должны слегка «плавать». Чтобы калипер стал на нужное место, следует зажать тормозной диск колодками и попытаться покрутить колесо вперед-назад. Тормозные колодки должны выдвигаться в равной степени, это можно проверить нажав тормозную ручку. Болты нужно подтягивать попеременно. После прижатия калипера, необходимо резко понажимать ручку раз 15-30, дабы подвести к тормозному диску колодки (на рабочее расстояние). Также важно проверить есть ли трение диска о какую-либо из колодок. Для этого нужно прокручивать колесо при отпущенной ручке. Если трение присутствует, необходимо расслабить болты калипера и слегка подвинуть его в сторону трущей колодки. Если есть такая необходимость, то можно еще раз подтянуть болты и повторить вышеуказанные действия.
В век информации, в котором мы с вами живем, область для хранения этой самой информации является чуть ли не критическим компонентом. В связи с этим многие сталкиваются с необходимостью получения большего количества свободного места на своем ноутбуке или компьютере. Звучат вопросы наподобие «Нужен ли мне дополнительный жесткий диск? Как установить его?». На эти и другие вопросы постараемся ответить в данной статье.
Как установить дополнительный жесткий диск на компьютер?
PC или ноутбук
В деле установки новенького винчестера первым (и основным) вопросом будет тип устройства, память которого подлежит расширению. В случае если у вас ПК, процедура пройдет немного быстрее и легче, но не стоит отчаиваться, если вы – владелец ноутбука: для портативных компьютеров дела обстоят не так плохо, как может показаться с первого взгляда.
PC
Если у вас полноразмерный ПК, и вы не знаете, как установить дополнительный жесткий диск на компьютер, вам поможет нижеследующая инструкция:
- Определите тип питания, поддерживаемый вашим блоком питания. Они бывают 2-х видов: SATA (выглядит как узкий плоский шнур, обычно красного цвета, с г-образным разъемом) или MOLEX (имеет массивный 4-х контактный коннектор). Скорее всего у вас SATA, так как MOLEX технически и морально устарел. В любом случае существует великое множество переходников, и при необходимости можно использовать их.
- Определите тип соединения с материнской платой вашего компьютера. Это может быть также SATA-разъем (похож на питание, но имеет иную ширину) либо IDE (очень широкий и тонкий шлейф). Последний также устарел, но все еще встречается.
- Определитесь с типом памяти и объемом, нужным вам. Это может быть HDD или SSD. Ключевая разница заключается в скорости работы, объеме и цене. Так, HDD дешевле и гораздо более ёмки, в то время как SSD на порядок более быстрые. Лучшие фирмы для ХДД – Seagate и Western Digital, среди ССД – Samsung и Intel.
- Установите свежую покупку в специальный разъем в ваш компьютер, прикрутите его шурупами, обычно идущими в комплекте, и подключите необходимые разъемы. Разумеется, все манипуляции нужно производить при отключенном от сети блоке питания.
После выполнения указанных манипуляций просто загрузите компьютер как обычно, отформатируйте дополнительный хард драйв (через «Мой Компьютер») и пользуйтесь им, как обычным винчестером.
Ноутбук
В случае, если вы желаете узнать, как установить дополнительный жесткий диск не на пк, а на ноутбук, вам предстоит проделать следующее:
- Выберете и купите подходящее вам устройство хранения памяти, руководствуясь пунктом 3 предыдущего раздела. Учтите, что хард драйв мобильных компьютеров имеет меньший форм фактор.
- Купите переходник «привод – жесткий диск», они продаются в любом компьютерном магазине. Обычно такие переходники имеют стандартный размер.
- Открутите винт, фиксирующий привод, аккуратно выньте его из корпуса ноутбука. Затем вставьте новенький HDD (или SSD) в переходник, совместив разъемы питания и интерфейса, вставьте переходник и закрепите фиксирующим винтом.
- Включите ваш ПК, отформатируйте дополнительный жесткий диск и используйте его по назначению
Если новый жесткий диск не отображается
В случае, когда новое устройство не удалось установить, то есть Windows попросту «не видит» его нужно, прежде всего, проверить, включено ли само устройство в настройках BIOS. Также в БИОСе может быть неправильно выставлены настройки конфигурации памяти (должно быть AHCI). Поправьте настройки и попытайтесь снова. Возможно также, что корень проблемы – неудовлетворительное соединение кабелей. Проверьте все стыки, в том числе и на переходниках. При наличии грязи и следов коррозии протрите контакты ластиком и подключите снова. Если после дополнительный жесткий диск не работает, то, скорее всего, вам не повезло, и вы купили брак. Смело несите покупку обратно в магазин или в сервисный центр, там вам помогут.
Как ухаживать за памятью
Как и за любой вещью, за памятью необходим уход. Чтобы избежать скорой поломки нового девайса рекомендуется регулярно проводить очистку временных файлов и проводить не менее регулярную дефрагментацию. Утилиты для данных действий, в том числе и бесплатные, легко найти в интернете. Уделяя вашему диску 10-30 минут в месяц, вы можете продлить его «жизнь» на месяцы и годы.
Очень часто новые компьютеры продают без предустановленной операционной системы. И если вы являетесь счастливым обладателем такого компьютера, то перед вами стоит задача самостоятельной установки Windows 7 . Задача эта усложняется еще и тем, что на новом компьютере стоит новый жесткий диск, который, как правило, не поделен на разделы.
На новом жестком диске нужно создать как минимум один раздел, что бы установить на него операционную систему. Я всегда создаю на жестком диске не менее двух разделов (диск C и диск D ). В создании слишком большого количества разделов я смысла не вижу: два-три в самый раз.
Для чего же вообще нужно разбивать винчестер на несколько логических дисков?
- Во-первых, под установку операционной системы и необходимого программного обеспечения рекомендуется отводить отдельный раздел и не хранить на нем личные данные. Плюс на системном диске всегда должно быть свободное пространство для корректной работы Windows.
- Во-вторых, в случае переустановки системы и форматирования диска C – вся информация на нем будет уничтожена. А все то, что находится на других разделах жесткого диска – не пострадает.
Итак, приступаем к установке Windows 7 , в ходе которой мы поделим наш новый жесткий диск на несколько разделов. Для установки нам потребуется загрузочный диск или загрузочная флешка с операционной системой.
Включив компьютер, первым делом идем в BIOS и настраиваем загрузку с диска, либо с флешки (как это сделать подробно описано и ). Вставляем в компьютер наш носитель, сохраняем все необходимые настройки в Биосе и перезагружаемся.
На экране появится оболочка инсталлятора Windows 7. Начнется загрузка необходимых файлов установки:
 Через некоторое время появится окно, в котором нужно выбрать язык системы и нажать “Далее”:
Через некоторое время появится окно, в котором нужно выбрать язык системы и нажать “Далее”:
 Для запуска установки нажимаем кнопку “Установить”:
Для запуска установки нажимаем кнопку “Установить”:
 В следующем окне принимаем условия лицензионного соглашения, поставив соответствующую галку, и жмем “Далее”:
В следующем окне принимаем условия лицензионного соглашения, поставив соответствующую галку, и жмем “Далее”:
 Затем выбираем тип установки “Полная установка
”:
Затем выбираем тип установки “Полная установка
”:
 Т.к. мы устанавливаем Windows 7 на совершенно новый жесткий диск
, то перед нами должно появиться подобное окно:
Т.к. мы устанавливаем Windows 7 на совершенно новый жесткий диск
, то перед нами должно появиться подобное окно:
 Для того, чтобы разбить жесткий диск на разделы, нажимаем кнопку “Настройка диска
”. В появившихся дополнительных опциях выбираем “Создать
” и вводим рядом в окошке необходимый размер раздела. Следует помнить, что размер указывается в мегабайтах. В моем примере введен размер 81920
Мб. Указав необходимый размер будущего логического диска, нажмите кнопку “Применить
”:
Для того, чтобы разбить жесткий диск на разделы, нажимаем кнопку “Настройка диска
”. В появившихся дополнительных опциях выбираем “Создать
” и вводим рядом в окошке необходимый размер раздела. Следует помнить, что размер указывается в мегабайтах. В моем примере введен размер 81920
Мб. Указав необходимый размер будущего логического диска, нажмите кнопку “Применить
”:
 После этого Windows попросит создать для нее дополнительный раздел. Не пугайтесь, он займет всего лишь 100 Мб свободного пространства на диске и в установленной системе будет невидим. Нажмите “ОК”:
После этого Windows попросит создать для нее дополнительный раздел. Не пугайтесь, он займет всего лишь 100 Мб свободного пространства на диске и в установленной системе будет невидим. Нажмите “ОК”:
 После этого мы вернемся на экран выбора раздела для установки Windows.
После этого мы вернемся на экран выбора раздела для установки Windows.
Как видите, здесь произошли изменения. Теперь мы имеем: 1) раздел, зарезервированный системой под собственные нужды; 2) только что созданный нами раздел; 3) оставшееся незанятое место:
 Из незанятого места на диске, в этом же окне можно создать дополнительные разделы. Это делается тем же способом, который мы использовали выше. Я выделил данную строчку – нажал кнопку “Создать
” – и, не меняя размера, нажал “Применить
”. Вот что получилось:
Из незанятого места на диске, в этом же окне можно создать дополнительные разделы. Это делается тем же способом, который мы использовали выше. Я выделил данную строчку – нажал кнопку “Создать
” – и, не меняя размера, нажал “Применить
”. Вот что получилось:
 После этого выделяем тот раздел диска, на который собираемся устанавливать операционную систему и жмем “Далее”.
После этого выделяем тот раздел диска, на который собираемся устанавливать операционную систему и жмем “Далее”.
Начнется непосредственно процесс установки системы, в ходе которого будет происходить копирование и распаковка файлов, установка компонентов и обновлений:
 Во время установки ваш компьютер несколько раз перезагрузится – в этот момент ничего не нажимайте, просто наблюдайте за ходом установки.
Во время установки ваш компьютер несколько раз перезагрузится – в этот момент ничего не нажимайте, просто наблюдайте за ходом установки.
После завершения установки, перед вами поочередно появятся несколько окон начальной настройки Windows 7. Пройдите их и вы увидите рабочий стол Windows 7:
 Вот и все: на этом установка операционной системы завершена.
Вот и все: на этом установка операционной системы завершена.