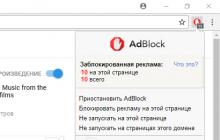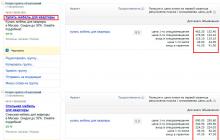Утилиты ADB и Fastboot входят в состав комплекта разработки Android SDK (не стоит путать с Android Studio и уж тем более скачивать ее громоздкий установочный файл, если вы, конечно, не собираетесь заниматься разработкой под Android). ADB является инструментом для отладки, который позволяет получить доступ к консоли Андроид с компьютера (), подключив гаджет к ПК по USB. При этом должна быть . Fastboot предназначен для работы с устройством, когда то загружено в одноименном режиме (если такой есть на вашем аппарате).
При помощи ADB можно управлять смартфоном/планшетом с компьютера: сделать бэкап приложений, записать скринкаст, перевести смартфон в режим Recovery и многое другое. Кроме того с ADB можно работать и через Wi-Fi. Для этого на вашем устройстве должны быть получены root-права, а также понадобится специальное приложение, осуществляющее подключение к компу по сети. Например, ADB Wireless либо WiFi ADB. Но это уже материал для отдельной статьи.
Используя Fastboot, вы сможете , кастомные Рекавери ( или ), разблокировать Bootloader (на аппаратах HTC, Motorola, Sony, Nexus, Huawei, последних LG он заблокирован), очищать разделы системы.
Как установить ADB и Fastboot: инструкция
1. Перейдите на официальный сайт, откуда можно скачать Android SDK: https://developer.android.com/studio/index.html . Спуститесь вниз страницы к разделу «Command line tools only» и выберите архив для Windows.

2. Установите галочку в чекбоксе «I have read and agree with the above terms and conditions» и нажмите кнопку «Download Android Command Line Tools for Windows». Начнется загрузка архива.

3. Скачайте его и разархивируйте в корень Диска «C:».
4. Также необходимо загрузить Java Development Kit с официальной страницы . Перейдите на сайт, согласитесь с условиями лицензионного соглашения, отметив пункт «Accept License Agreement», и скачайте версию JDK, соответствующую разрядности вашей системы.

Первый способ
Вернитесь к папке c Android SDK, откройте «tools» и запустите «android».

Отметьте пункт «Android SDK Platform-tools» (а также «Google USB driver», если у вас устройство Nexus) и нажмите «Install Packages».

Про установку драйверов для других аппаратов читайте ниже.
Выберите «Accept License» и нажмите «Install».

Мой лог показал, что возникла ошибка. Но в итоге все завершилось успешно.

По завершении выполнения вышеописанных действий в папке «sdk-tools-windows-version » появится «platform-tools», а в ней будут интересующие нас «ADB» и «Fastboot».


Второй способ
Перейдите в папку «sdk-tools-windows-версия » → «tools» → «bin» и, зажав клавишу «Shift», щелкните правой кнопкой мышки по пустой области. Выберите «Открыть окно команд» либо «Открыть окно PowerShell здесь», если на ПК или ноутбуке установлена одна из последних сборок Windows 10.

Вставьте команду в PowerShell или командную строку (в PowerShell добавьте./ вначале):

Щелкните «Enter», чтобы выполнить команду. Произойдет загрузка файлов и появится запрос на установку:

Чтобы разрешить, введите y , то есть «yes», и нажмите «Enter», после чего начнется установка «platform-tools».

В конце в командной строке отобразится сообщение, что процедура завершилась успешно. А папка «platform-tools» с ADB и Fastboot внутри появится в «sdk-tools-windows-version ».
(!) Если по какой-либо причине не удается установить ADB и Fastboot предыдущими способами, воспользуйтесь третьим вариантом – просто скачайте архив «platform-tools» и разархивируйте на диск «C:».
Устанавливаем драйверы ADB и Fastboot для Windows
Чтобы компьютер смартфон либо планшет, необходимо загрузить драйвер USB:
- Samsung – драйвер входит в состав утилиты Kies: http://www.samsung.com/ru/support/usefulsoftware/KIES/ либо же его можно скачать отдельно, выбрав нужную модель: http://www.samsung.com/us/support/downloads
- HTC – в составе HTC Sync Manager: http://www.htc.com/ru/software/htc-sync-manager/
- Nexus – драйвер Android устанавливается вместе с Android SDK, о чем писалось выше.
- Huawei – совместно с утилитой HiSuite: http://consumer.huawei.com/minisite/HiSuite_en/index.html
- LG – установите LG PC Suite: http://www.lg.com/ru/support/software-firmware
- Motorola – смотрите на этой странице: https://motorola-global-portal.custhelp.com/app/answers/detail/a_id/88481
- Sony Xperia – драйверы FastBoot для всех моделей находятся здесь: http://developer.sonymobile.com/downloads/drivers/
- Xiaomi – Mi PC Suite: http://pcsuite.mi.com
- MTK – для китайских аппаратов на чипах MediaTek: http://online.mediatek.com/Public%20Documents/MTK_Android_USB_Driver.zip
- Lenovo – выберите модель смартфона, планшета и загрузите ADB драйвер: http://support.lenovo.com/us/en/GlobalProductSelector
- Решения для девайсов других производителей ищите на их официальных сайтах.
Существуют различные универсальные установщики ADB драйверов (к примеру, этот: http://adbdriver.com/downloads/) – ими тоже можно пользоваться, например, когда по какой-то причине не удалось установить официальное решения.
Если для вашей модели идет драйвер без установщика, придется выполнить следующие действия:
1. Зайдите в «Панель управления» → «Диспетчер устройств». В Windows 10 достаточно нажать правой кнопкой мышки по меню «Пуск» и выбрать «Диспетчер устройств».

2. Найдите в списке девайс для которого нужно установить драйверы. Щелкните правой кнопкой мышки и нажмите «Обновить драйверы».

Как видите, компьютер корректно распознает мой планшет Nexus 7. Если ваш ПК определяет смартфон неправильно или напротив устройства стоит желтый треугольник с восклицательным знаком внутри, «ручная» установка драйверов Android для вас обязательна.
3. Выберите пункт «Выполнить поиск драйверов на этом компьютере».

4. Укажите путь к папке с драйверами на ПК.

Дождитесь завершения установки и затем заново подключите гаджет к компьютеру по USB.
Как начать работать с Fastboot и ADB
Работа с ADB или Fastboot осуществляется из командной строки, утилиты запускаются двумя способами:
1: Правой клавишей мышки щелкните на «Пуск» и выберите «Командная строка (администратор)» либо «Windows PowerShell (администратор)». Далее при помощи команд укажите путь к папке с ADB и Fastboot (после ввода каждой нажимайте «Enter»).
Чтобы вернуться в корень диска «C:\», используйте:
Благодаря этой команде открываем нужную папку:
В моем случае получилось так:
cd \tools_версия -windows\platform-tools

У вас выйдет (разработчики Google изменили название архива уже после написания первоначальной редакции этой инструкции):
cd \sdk-tools-windows-version \platform-tools
Путь к Fastboot и ADB указан, теперь работаем с ними из консоли.
Чтобы не выполнять эти действия каждый раз, добавьте путь к «platform-tools» в переменную «Path». Сначала зайдите в папку, в строке навигации щелкните правой кнопкой мыши по «platform-tools» и выберите «Копировать адрес».

Перейдите в «Панель управления». Для этого нажмите «Win» + «R» и в поле «Открыть:» вставьте control . Нажмите «ОК».

Выберите «Система» → «Дополнительные параметры системы» → «Переменные среды…».



Найдите перемененную «Path», выделите ее и выберите «Изменить…».

Нажмите «Создать», вставьте путь к папке «platform-tools» и щелкните «ОК».

2: Зайдите в «sdk-tools-windows-version » → «platform-tools», затем, удерживая «Shift», щелкните правой кнопкой мыши по пустому месту и выберите пункт «Открыть окно команд» или «Открыть окно PowerShell здесь».

Введите следующее, чтобы проверить как ПК видит Android (в Windows PowerShell вставьте./ перед командой):

Не забывайте, что для работы с ADB должна быть включена отладка по USB! Больше полезных команд вы найдете в прошлой статье, ссылка есть в начале данного поста.
Android — платформа с открытым исходным кодом для мобильных устройств. Открытая среда поощряет множество мероприятий по разработке, которые в свою очередь приносят удивительные вещи. Android позволяет пользователю управлять системой и изменять элементы в соответствии с его предпочтениями. Поскольку многие пользователи Android или любого сообщества могут быть гиками, большинство из них зависят от тяжелой работы разработчиков. Следуя нашему руководству, вы можете легко установить ADB и Fastboot на свой компьютер.
Если у вас есть Android-устройство, вы можете получить рут-доступ, установить кастомное рекавери и попробовать различные пользовательские прошивки и модификации, чтобы получить максимальную кастомизацию и производительность. Хотя такие вещи дают хорошие результаты в большинстве случаев, иногда они могут привести к возникновению рисковых ситуаций.
Чтобы продолжать развитие Android, Google предоставляет множество параметров разработчика на каждом устройстве, и в то же время оберегает средних пользователей от любых проблем, и скрывает эти параметры. Одним из вариантов, найденных в разделе «Параметры разработчика», является отладка по USB, которая позволяет пользователям считывать и записывать данные на устройстве с помощью компьютера. Чтобы ваше устройство могло правильно общаться с компьютером, у нас есть такие вещи, как ADB (Android Debug Bridge) и Fastboot, которые необходимо установить на компьютер.
Если вы являетесь активным пользователем Android, вам может потребоваться установить ADB и Fastboot, прежде чем устанавливать систему, ядро или образ восстановления, загружать установочный zip файл и выполнять другие действия с помощью команд ADB и Fastboot. Google предоставляет Android SDK, который содержит файлы ADB и Fastboot, но многие пользователи находят их установку на компьютер немного сложной. Кроме того, на самом деле нецелесообразно загружать 500 МБ-файл, чтобы установить ADB и Fastboot.
15-секундный установщик ADB
Сегодня у нас есть 2 удобных инструментария, которые позволяют легко устанавливать ADB и Fastboot на ПК с Windows за считанные секунды. Член XDA Snoop05 выпустил очень удобный инструмент под названием «15-секундный ADB Installer», чтобы сделать работу очень простой. Он утверждает, что устанавливает ADB, fastboot и USB-драйверы в течение 15 секунд.
Вам может понравиться:

Скачайте 15-секундный ADB Installer.exe
Просто загрузите инструмент сверху и запустите его на компьютере под управлением Windows от имени администратора. Отвечайте на экранные вопросы в соответствии с вашими требованиями, и вам будете готовы двигаться дальше.
Минимальный ADB и Fastboot
Помимо 15-секундного установщика ADB, есть еще один простой способ получить ADB и Fastboot без привлечения традиционного сложного метода. Этот инструмент называется Minimal ADB и Fastboot и был разработан shimp208 из XDA. Инструмент очень прост в использовании. Все, что вам нужно сделать, это загрузить и установить его на свой компьютер, и он автоматически установит ADB и fastboot.
Установив его, вы получите ярлык на рабочем столе для быстрого запуска Minimal ADB и Fastboot. Предположим, вам нужно скопировать файл.img в ADB и fastboot, перейдите в папку C:/Program Files/adb.
Скачайте самый последний Minimal ADB and Fastboot
Если вышеуказанная версия не работает, загрузите это.
Утилиты ADB и Fastboot входят в состав комплекта разработки Android SDK (не стоит путать с Android Studio и уж тем более скачивать ее громоздкий установочный файл, если вы, конечно, не собираетесь заниматься разработкой под Android). ADB является инструментом для отладки, который позволяет получить доступ к консоли Андроид с компьютера (подробнее →) подключив гаджет к ПК по USB. При этом должна быть включена отладка. Fastboot предназначена для работы с устройством, когда то загружено в одноименном режиме (если такой есть на вашем аппарате).
При помощи ADB можно управлять смартфоном/планшетом с компьютера: сделать бэкап приложений, сбросить графический пароль, записать скринкаст, перевести смартфон в режим Recovery и многое другое. Кроме того с ADB можно работать и через Wi-Fi. Для этого на вашем устройстве должны быть получены root-права, а также понадобится специальное приложение, осуществляющее подключение к компу по сети. Например, ADB Wireless либо WiFi ADB. Но это уже материал для отдельной статьи.
Используя Fastboot, вы сможете устанавливать прошивки, кастомные Рекавери (TWRP или CWM), разблокировать Bootloader (на аппаратах HTC, Motorola, Sony, Nexus, Huawei, последних LG он заблокирован), очищать разделы системы.
Как установить ADB и Fastboot: инструкция
1. Первым делом переходим на официальный сайт, откуда можно скачать Android SDK: https://developer.android.com/studio/index.html. Спускаемся вниз страницы к разделу «Get just the command line tools» и выбираем загрузку архива для windows.

2. Скачиваем его и разархивируем в корень Диска «C:».
3. Также необходимо загрузить Java Development Kit с официальной страницы. Перейдите на нее, выберите «JDK», согласитесь с лицензией, отметив нужный пункт и скачайте версию, соответствующую разрядности вашей системы.

После этого установите скачанный пакет.
4. Затем вернитесь к папке c Android SDK, откройте «tools» и запустите «android».

Отметьте пункт «Android SDK Platform-tools» (а также «Google USB driver», если у вас устройство Nexus) и нажмите «Install Packages».

Про установку драйверов для других аппаратов читайте ниже.
5. Выберите «Accept License» и нажмите «Install».

6. Мой лог показал, что в процессе установки возникла ошибка. Но в итоге все завершилось успешно.

По завершении выполнения вышеописанных действий в папке «tools_версия-windows» появится «platform-tools», а в ней будут интересующие нас «ADB» и «Fastboot».


Устанавливаем драйверы ADB и Fastboot под windows
Чтобы компьютер корректно распознавал смартфон либо планшет, необходимо загрузить драйвер USB:
Существуют различные универсальные установщики ADB драйверов (к примеру, этот: http://adbdriver.com/downloads/) – ими тоже можно пользоваться, например, когда по какой-то причине не удалось установить официальное решения.
Если для вашей модели идет драйвер без установщика, придется выполнить следующие действия:
1. Зайдите в «Панель управления» → «Диспетчер устройств». В windows 10 достаточно нажать правой кнопкой мышки по меню «Пуск» и выбрать «Диспетчер устройств».
2. Найдите в списке девайс для которого нужно установить драйверы. Клацните правой кнопкой мышки и нажмите «Обновить драйверы».
Как видите, компьютер корректно распознает мой планшет Nexus 7. Если ваш ПК определяет смартфон неправильно или напротив устройства стоит желтый треугольник с восклицательным знаком внутри, «ручная» установка драйверов Android для вас обязательна.
3. Выберите пункт «Выполнить поиск драйверов на этом компьютере».
4. Укажите путь к папке с драйверами на ПК.

Дождитесь завершения установки и затем заново подключите гаджет к компьютеру по USB.
Как начать работать с Fastboot и ADB
Работа с ADB или Fastboot осуществляется из командной строки, зайти можно двумя способами:
Способ 1: Правой клавишей мышки клацните на «Пуск» и выберите «Командная строка (администратор)». Далее при помощи команд нужно перейти к папке с ADB и Fastboot (после ввода каждой нажимайте «Enter»).
Чтобы вернуться в корень диска «C:\», используйте:
Благодаря этой команде открываем нужную папку:
В моем случае получилось так:
cd \tools_версия-windows\platform-tools

Путь к Fastboot и ADB указан, теперь можно работать с ними из консоли.
Способ 2: Зайдите в папку «tools_version-windows», затем, удерживая «Shift», клацните правой кнопкой мыши по пустому месту и выберите пункт «Открыть окно команд».

Введите следующее, чтобы проверить как ПК видит Android:

Не забывайте, что для работы с ADB должна быть включена отладка по USB! Больше полезных команд вы найдете в прошлой статье, ссылка есть в начале данного поста.
4idroid.com
Что такое ADB.
Как установить ADB.



После установки драйверов в диспетчере устройств появится новое устройство «ADB Interface» и мы можем убедиться в этом открыв его, нажав правой клавишей мыши по иконке «Компьютер» -> «Свойства» -> «Диспетчер устройств»
Как запустить ADB
- android планшет
- root права
- программы для android
- прошивка
www.4tablet-pc.net
Программа adb. Установка и настройка системы. Инструкция
Практически каждый владелец Android устройства, который решил улучшить своего любимца путем замены прошивки или ядра операционной системы, сталкивается с программой adb.
Для большинства новичков именно эта программа становится непреодолимым препятствием и мы сегодня расскажем вам, как установить и начать работу с этим замечательным приложением, которое поможет вам, например, получить root права на вашем устройстве, прошить новую версию Android или даже восстановить ваш телефон или планшет к первоначальному состоянию после неудачного вмешательства в систему.
Так что же такое ADB, полюбившийся всем моддерам и хакерам, где его взять, и зачем он нам нужен?
Что такое ADB.
Аббревиатура ADB расшифровывается как Android Debug Bridge (отладочный мост Андроид). ADB является составной частью Android SDK, который можно скачать отсюда.
Так как операционная система Android является разновидностью Linux, для ее настройки часто возникает необходимость работы через командную строку. Конечно, существуют программы – эмуляторы терминала, которые позволяют выполнять команды прямо на устройстве но, во-первых, на маленьком экране телефона делать это неудобно, а во-вторых, иногда требуется доступ к устройству через компьютер, и в этих и многих других случаях программа adb просто незаменима. Программа adb устанавливает связь между устройством и компьютером и позволяет прямо на компьютере выполнять различные манипуляции с системой Android.
Как установить ADB.
Прежде всего, рекомендуем вам скачать самую последнюю версию Android SDK, на момент написания этого руководства доступна версия r11, на ее примере построено все дальнейшее описание, и в более ранних версиях, местоположение необходимых программ после установки SDK, может отличаться от описанного здесь.
1. Скачиваем Android SDK, его можно найти по ссылке указанной ранее. Имеется несколько разновидностей SDK, для Microsoft windows, Mac OS и Linux.
Нам потребуется разновидность для Microsoft windows. И здесь есть два варианта – скачать установщик или zip архив с Android SDK. Установщик нам не нужен, тем более он не позволит установить SDK в windows 7, и поэтому скачиваем zip архив.
В архиве находится папка android-sdk-windows, которая и содержит сам SDK. Распаковываем ее на компьютер. В нашем примере, мы разместили папку в корне диска С. Если вы сделаете то же самое, путь к SDK будет у нас такой: C:\android-sdk-windows
В более ранних версиях SDK внутри этой папки в папке tools располагалась нужная нам программа adb, но позднее она была перемещена разработчиками в папку platform-tools.
Однако, если вы зайдете в эту папку, вы не найдете внутри нее программу adb, поэтому переходим к следующему этапу установки.
2. Устанавливаем SDK Platform Tools.Убеждаемся, что наш компьютер подключен к интернету и запускаем находящуюся в папке android-sdk-windows, программу SDK Manager. После запуска программы появится такое окно:

Нам нужно скачать и установить Android SDK Platform-tools и Android SDK Tools.
С помощью двойного клика по пункту или нажатием на «Accept» и «Reject» отмечаем эти два пункта в списке и снимаем отметку со всех остальных пунктов, как показано на приведенном выше скриншоте. Затем нажимаем «Install» и ждем пока скачаются и установятся нужные нам компоненты.
Теперь мы имеем установленную adb на своем компьютере, но для работы с нашим телефоном или планшетом нужно будет установить их драйвер и для дальнейшего удобства с программой, неплохо было бы прописать путь к ней и другим компонентам в систему windows.
3. Если мы зайдем в папку C:\android-sdk-windows\platform-tools\ , то теперь сможем там обнаружить программу adb.
После этого, нам нужно отредактировать системную переменную PATH, чтобы каждый раз при запуске программы и вводе команд не набирать путь к программе, который выглядит так:
C:\android-sdk-windows\platform-tools\adb
Если вы ни разу не редактировали системные переменные, создайте точку восстановления системы, чтобы потом можно было вернуть ее в первоначальное состояние.
Если у вас установлена windows 7, клацаем правой клавишей мыши по ярлыку «Компьютер», выбираем «свойства» и в открывшемся окне выбираем «Дополнительные параметры системы».
Если у вас windows XP, клацаем правой кнопкой мыши по «Мой компьютер» и затем по «Свойства»
В следующем окне на вкладке «Дополнительно» нажимаем на кнопку «Переменные среды». В списке «Системные переменные» выбираем переменную «path» и нажимаем кнопку «Изменить…»
Откроется окно редактирования переменной, и в пункте «значение переменной» в самый конец строки, после точки с запятой добавляем путь к папке tools и папке platform-tools:
;c:\android-sdk-windows\tools;c:\android-sdk-windows\platform-tools;

(если в конце строки не было точки с запятой, добавьте её – каждый путь в этой строке должен отделяться от другого точкой с запятой)
Если вы установили Android SDK в другую папку, пропишите в конце строки ваш путь к папкам tools и platform-tools.
Установка драйверов устройства.
Некоторые устройства, например телефоны и планшеты компании Samsung имеют собственное программное обеспечение для синхронизации с компьютером, и если оно у вас установлено на компьютере, то драйвер устройства уже установлен у вас в системе.
Но для таких устройств, как Nexus One, которые поставляются без каких либо дополнительных программ и драйверов, для работы с Android SDK, драйверы установить необходимо.
Для этого идем в папку, в которую мы устанавливали SDK и запускаем SDK Manager.

Точно так же, как мы устанавливали Android SDK Platform-tools и Android SDK Tools, находим и выбираем в списке «Google Usb Driver package». Нажимаем «Install» и ждем пока программа скачает драйверы. Драйверы для 32 и 64 разрядной windows будут скачаны в следующую папку:
C:\1\android-sdk-windows\extras\google\usb_driver
Теперь можно установить драйверы для вашего устройства. Для этого в меню настроек телефона или планшета выбираем пункт «Приложения» (Applications), и в нем включаем «Отладка USB» (USB debugging).
Подключаем наше устройство к компьютеру. Компьютер обнаружит новое оборудование и предложит установить драйверы. Устанавливаем драйверы из папки, куда они были скачаны ранее.
После установки драйверов в диспетчере устройств появится новое устройство «ADB Interface» и мы можем убедиться в этом открыв его, нажав правой клавишей мыши по иконке «Компьютер» -> «Свойства» -> «Диспетчер устройств»
Кроме того, вы можете попробовать установить на компьютер универсальный ADB драйвер.
Как запустить ADB
Работать с программой adb лучше всего через командную строку windows. Для вызова командной строки на компьютере с windows XP, нажимаем «Пуск» и в поле ввода «Выполнить» набираем cmd и нажимаем «Enter».
На компьютере с windows 7, нажимаем «Пуск» и в поле ввода «Найти программы и файлы» набираем cmd и нажимаем «Enter».
Откроется окно командной строки, и для того чтобы, например посмотреть какие устройства у нас подключены к компьютеру, набираем в нем команду
Программа adb отобразит список устройств, подключенных в настоящий момент к компьютеру.
Как подключиться через Wifi к Android устройству для работы с adb - читайте adb через WiFi с помощью adbWireless. Инструкция.
Как работать с Adb с помпощью графического интерфейса, читайте: QtADB - простой способ подключения планшета или смартфона к компьютеру через ADB
- android планшет
- root права
- программы для android
- прошивка
www.4tablet-pc.net
Как установить и настроить ADB, Android Debug Bridge
ADB, Android Debug Bridge - это утилита командной строки входит в Android SDK от Google. С помощью данной утилиты можно: копировать файлы на устройство и обратно, устанавливать и удалять приложения, выполнять резервное копирование и восстановление, и многое другое используя команды.
Установка Java JDK и Android SDK
Перед установкой Android SDK нужно сначала установить комплект разработки Java от Oracle. Скачать JDK вы можете с сайта Oracle, даже если у вас 64ох разрядная система - вы всё равно скачивайте и устанавливайте для 32х.

После установки JDK - нужно скачать и установить Android SDK. Перейдя на страницу загрузки не нужно сразу ставить на закачку Android Studio, она весит больше 1ГБ, пролистайте страницу вниз и выберите Android SDK => на следующей странице поставьте галочку в поле "I have read and agree with the above terms and conditions" и нажимайте "Download"
Настройка Android SDK
Скачанный архив программы занимает около 200МБ, его нужно распаковать в удобное для вас место. Установка данной программы только и заключается в распаковке ее в удобное для вас место 🙂
Теперь откройте ту папку, которую распаковали и запустите файл SDK Manager => снимите все галочки, оставьте только Android SDK Platform-tools => нажмите Install 1 package...

В следующем окне нужно согласиться с лицензией - ставим галочку в поле Accept License, и нажимаем Install

В следующем окне пойдет загрузка, нужно будет дождаться надписи Done loading packages и нажать Close.
Включить отладку USB
На устройствах Android, чтобы использовать ADB - нужно включить "Отладка USB". Данная функция находится в настройках на вашем устройстве, в меню "Опции разработчика"

Проверьте ADB и установите драйвера устройства
Откройте папку с android sdk => открываем внутри папку platform-tools => в адресной строке вводим cmd и нажимаем Enter

Откроется командная строка в папке platform-tools, теперь чтобы проверить работу приложения ADB - нужно подключить устройство Android через шнур USB к компьютеру (отладка по USB на нем должна быть включена) => введите команду adb devices и нажмите Enter
Если устройство подключено и после введенной команды вы его не увидели в списке - нужно установить драйвера на него.
То есть, заходим на официальный сайт производителя вашего устройства => ищем через поиск свою модель => скачиваем драйвера => устанавливаем их на компьютер.
Вы также можете попробовать драйвера Google USB Driver, их можно скачать через Android SDK и подходят они к большинству устройств

Если вы хотите подключить устройство с помощью драйверов Google USB Driver, то скорее всего придется делать это вручную:
1.Заходим в диспетчер устройств (нажимаем клавиши Win+R и в появившемся окне вводим команду devmgmt.msc);
2.Подключите ваше устройство к компьютеру и посмотрите есть ли оно в списке диспетчера устройств. Если оно определилось как неизвестное устройство или с желтым знаком восклицания - нажмите на него правой клавишей мыши и выберите "Обновить драйверы"

3. Выбираем "Выполнить поиск драйверов на этом компьютере"

4. Нажимаем обзор и ищем папку ADB, драйвера в ней находятся по пусти \extras\google => выбираем и нажимаем "Далее"

После установки драйверов, можете еще раз проверить видно ли ваше устройство с помощью команды adb devices, как описывалось выше. Если данная команда показывает взаимодействие с телефоном или планшетом - вы можете начинать использовать ADB.
В следующих статьях рассмотрим различные команды для работы в ADB. Если есть дополнения - пишите комментарии! Удачи Вам 🙂
Android Debug Bridge (adb) is a versatile command-line tool that lets you communicate with a device. The adb command facilitates a variety of device actions, such as installing and debugging apps, and it provides access to a Unix shell that you can use to run a variety of commands on a device. It is a client-server program that includes three components:
- A client , which sends commands. The client runs on your development machine. You can invoke a client from a command-line terminal by issuing an adb command.
- A daemon (adbd) , which runs commands on a device. The daemon runs as a background process on each device.
- A server , which manages communication between the client and the daemon. The server runs as a background process on your development machine.
adb is included in the Android SDK Platform-Tools package. You can download this package with the SDK Manager , which installs it at android_sdk /platform-tools/ . Or if you want the standalone Android SDK Platform-Tools package, you can .
For information on connecting a device for use over ADB, including how to use the Connection Assistant to troubleshoot common problems, see Run apps on a hardware device .
How adb works
When you start an adb client, the client first checks whether there is an adb server process already running. If there isn"t, it starts the server process. When the server starts, it binds to local TCP port 5037 and listens for commands sent from adb clients—all adb clients use port 5037 to communicate with the adb server.
The server then sets up connections to all running devices. It locates emulators by scanning odd-numbered ports in the range 5555 to 5585, the range used by the first 16 emulators. Where the server finds an adb daemon (adbd), it sets up a connection to that port. Note that each emulator uses a pair of sequential ports — an even-numbered port for console connections and an odd-numbered port for adb connections. For example:
Emulator 1, console: 5554
Emulator 1, adb: 5555
Emulator 2, console: 5556
Emulator 2, adb: 5557
and so on...
As shown, the emulator connected to adb on port 5555 is the same as the emulator whose console listens on port 5554.
Once the server has set up connections to all devices, you can use adb commands to access those devices. Because the server manages connections to devices and handles commands from multiple adb clients, you can control any device from any client (or from a script).
Enable adb debugging on your device
To use adb with a device connected over USB, you must enable USB debugging in the device system settings, under Developer options .
On Android 4.2 and higher, the Developer options screen is hidden by default. To make it visible, go to Settings > About phone and tap Build number seven times. Return to the previous screen to find Developer options at the bottom.
On some devices, the Developer options screen might be located or named differently.
You can now connect your device with USB. You can verify that your device is connected by executing adb devices from the android_sdk /platform-tools/ directory. If connected, you"ll see the device name listed as a "device."
Note: When you connect a device running Android 4.2.2 or higher, the system shows a dialog asking whether to accept an RSA key that allows debugging through this computer. This security mechanism protects user devices because it ensures that USB debugging and other adb commands cannot be executed unless you"re able to unlock the device and acknowledge the dialog.
For more information about connecting to a device over USB, read Run Apps on a Hardware Device .
Connect to a device over Wi-Fi
adb usually communicates with the device over USB, but you can also use adb over Wi-Fi after some initial setup over USB, as described below. If you"re developing for Wear OS, however, you should instead see the guide to debugging a Wear OS app , which has special instructions for using adb with Wi-Fi and Bluetooth.
- Connect your Android device and adb host computer to a common Wi-Fi network accessible to both. Beware that not all access points are suitable; you might need to use an access point whose firewall is configured properly to support adb.
- If you are connecting to a Wear OS device, turn off Bluetooth on the phone that"s paired with the device.
- Connect the device to the host computer with a USB cable.
- Set the target device to listen for a TCP/IP connection on port 5555. adb tcpip 5555
- Disconnect the USB cable from the target device.
- Find the IP address of the Android device. For example, on a Nexus device, you can find the IP address at Settings > About tablet (or About phone ) > Status > IP address . Or, on a Wear OS device, you can find the IP address at Settings > Wi-Fi Settings > Advanced > IP address .
- Connect to the device by its IP address. adb connect device_ip_address
- Confirm that your host computer is connected to the target device: $ adb devices List of devices attached device_ip_address:5555 device
You"re now good to go!
If the adb connection is ever lost:
- Make sure that your host is still connected to the same Wi-Fi network your Android device is.
- Reconnect by executing the adb connect step again.
- Or if that doesn"t work, reset your adb host:
adb kill-server
Then start over from the beginning.
Query for devices
Before issuing adb commands, it is helpful to know what device instances are connected to the adb server. You can generate a list of attached devices using the devices command.
Adb devices -l
In response, adb prints this status information for each device:
- Serial number: A string created by adb to uniquely identify the device by its port number. Here"s an example serial number: emulator-5554
- State: The connection state of the device can be one of the following:
- offline: The device is not connected to adb or is not responding.
- device: The device is now connected to the adb server. Note that this state does not imply that the Android system is fully booted and operational because the device connects to adb while the system is still booting. However, after boot-up, this is the normal operational state of an device.
- no device: There is no device connected.
- Description: If you include the -l option, the devices command tells you what the device is. This information is helpful when you have multiple devices connected so that you can tell them apart.
The following example shows the devices command and its output. There are three devices running. The first two lines in the list are emulators, and the third line is a hardware device that is attached to the computer.
$ adb devices List of devices attached emulator-5556 device product:sdk_google_phone_x86_64 model:Android_SDK_built_for_x86_64 device:generic_x86_64 emulator-5554 device product:sdk_google_phone_x86 model:Android_SDK_built_for_x86 device:generic_x86 0a388e93 device usb:1-1 product:razor model:Nexus_7 device:flo
Emulator not listed
The adb devices command has a corner-case command sequence that causes running emulator(s) to not show up in the adb devices output even though the emulator(s) are visible on your desktop. This happens when all of the following conditions are true:
- The adb server is not running, and
- You use the emulator command with the -port or -ports option with an odd-numbered port value between 5554 and 5584, and
- The odd-numbered port you chose is not busy so the port connection can be made at the specified port number, or if it is busy, the emulator switches to another port that meets the requirements in 2, and
- You start the adb server after you start the emulator.
One way to avoid this situation is to let the emulator choose its own ports, and don"t run more than 16 emulators at once. Another way is to always start the adb server before you use the emulator command, as explained in the following examples.
Example 1: In the following command sequence, the adb devices command starts the adb server, but the list of devices does not appear.
Stop the adb server and enter the following commands in the order shown. For the avd name, provide a valid avd name from your system. To get a list of avd names, type emulator -list-avds . The emulator command is in the android_sdk /tools directory.
$ adb kill-server $ emulator -avd Nexus_6_API_25 -port 5555 $ adb devices List of devices attached * daemon not running. starting it now on port 5037 * * daemon started successfully *
Example 2: In the following command sequence, adb devices displays the list of devices because the adb server was started first.
To see the emulator in the adb devices output, stop the adb server, and then start it again after using the emulator command and before using the adb devices command, as follows:
$ adb kill-server $ emulator -avd Nexus_6_API_25 -port 5557 $ adb start-server $ adb devices List of devices attached emulator-5557 device
For more information about emulator command-line options, see Using Command Line Parameters .
Send commands to a specific device
If multiple devices are running, you must specify the target device when you issue the adb command. To specify the target, use the devices command to get the serial number of the target. Once you have the serial number, use the -s option with the adb commands to specify the serial number. If you"re going to issue a lot of adb commands, you can set the $ANDROID_SERIAL environment variable to contain the serial number instead. If you use both -s and $ANDROID_SERIAL , -s overrides $ANDROID_SERIAL .
In the following example, the list of attached devices is obtained, and then the serial number of one of the devices is used to install the helloWorld.apk on that device.
$ adb devices List of devices attached emulator-5554 device emulator-5555 device $ adb -s emulator-5555 install helloWorld.apk
Note: If you issue a command without specifying a target device when multiple devices are available, adb generates an error.
If you have multiple devices available, but only one is an emulator, use the -e option to send commands to the emulator. Likewise, if there are multiple devices but only one hardware device attached, use the -d option to send commands to the hardware device.
Install an app
You can use adb to install an APK on an emulator or connected device with the install command:
Adb install path_to_apk
You must use the -t option with the install command when you install a test APK. For more information, see .
For more information about how to create an APK file that you can install on an emulator/device instance, see Build and Run Your App .
Note that, if you are using Android Studio, you do not need to use adb directly to install your app on the emulator/device. Instead, Android Studio handles the packaging and installation of the app for you.
Set up port forwarding
You can use the forward command to set up arbitrary port forwarding, which forwards requests on a specific host port to a different port on a device. The following example sets up forwarding of host port 6100 to device port 7100:
Adb forward tcp:6100 tcp:7100
The following example sets up forwarding of host port 6100 to local:logd:
Adb forward tcp:6100 local:logd
Copy files to/from a device
Use the pull and push commands to copy files to and from an device. Unlike the install command, which only copies an APK file to a specific location, the pull and push commands let you copy arbitrary directories and files to any location in a device.
from the device, do the following:
Adb pull remote local
To copy a file or directory and its sub-directories to the device, do the following:
Adb push local remote
Replace local and remote with the paths to the target files/directory on your development machine (local) and on the device (remote). For example:
Adb push foo.txt /sdcard/foo.txt
Stop the adb server
In some cases, you might need to terminate the adb server process and then restart it to resolve the problem (e.g., if adb does not respond to a command).
To stop the adb server, use the adb kill-server command. You can then restart the server by issuing any other adb command.
Issuing adb commands
You can issue adb commands from a command line on your development machine or from a script. The usage is:
Adb [-d | -e | -s serial_number ] command
If there"s only one emulator running or only one device connected, the adb command is sent to that device by default. If multiple emulators are running and/or multiple devices are attached, you need to use the -d , -e , or -s option to specify the target device to which the command should be directed.
You can see a detailed list of all supported adb commands using the following command:
Adb --help
Issue shell commands
You can use the shell command to issue device commands through adb, or to start an interactive shell. To issue a single command use the shell command like this:
Adb [-d |-e | -s serial_number ] shell shell_command
To start an interactive shell on a device use the shell command like this:
Adb [-d | -e | -s serial_number ] shell
To exit an interactive shell, press Control + D or type exit .
Note: With Android Platform-Tools 23 and higher, adb handles arguments the same way that the ssh(1) command does. This change has fixed a lot of problems with command injection and makes it possible to now safely execute commands that contain shell metacharacters , such as adb install Let\"sGo.apk . But, this change means that the interpretation of any command that contains shell metacharacters has also changed. For example, the adb shell setprop foo "a b" command is now an error because the single quotes (") are swallowed by the local shell, and the device sees adb shell setprop foo a b . To make the command work, quote twice, once for the local shell and once for the remote shell, the same as you do with ssh(1) . For example, adb shell setprop foo ""a b"" .
Android provides most of the usual Unix command-line tools. For a list of available tools, use the following command:
Adb shell ls /system/bin
Help is available for most of the commands via the --help argument. Many of the shell commands are provided by toybox . General help applicable to all toybox commands is available via toybox --help .
- -D: Enable debugging.
- -W: Wait for launch to complete.
- --start-profiler file: Start profiler and send results to file .
- -P file: Like --start-profiler , but profiling stops when the app goes idle.
- -R count: Repeat the activity launch count times. Prior to each repeat, the top activity will be finished.
- -S: Force stop the target app before starting the activity.
- --opengl-trace: Enable tracing of OpenGL functions.
- --user user_id | current: Specify which user to run as; if not specified, then run as the current user.
- --user user_id | all | current: Specify user whose processes to kill; all users if not specified.
- [--user user_id | all | current] : Specify which user to send to; if not specified then send to all users.
- -r: Print raw results (otherwise decode report_key_streamresult). Use with [-e perf true] to generate raw output for performance measurements.
- -e name value: Set argument name to value . For test runners a common form is -e testrunner_flag value [, value ...] .
- -p file: Write profiling data to file .
- -w: Wait for instrumentation to finish before returning. Required for test runners.
- --no-window-animation: Turn off window animations while running.
- --user user_id | current: Specify which user instrumentation runs in; current user if not specified.
- --user [ user_id | current] : When supplying a process name, specify user of process to dump; uses current user if not specified.
- -n: Dump native heap instead of managed heap.
- -w: Wait for debugger when app starts.
- --persistent: Retain this value.
- --gdb: Start gdbserv on the given port at crash/ANR.
Example:
am display-size 1280x800
Example:
am display-density 480
Specification for intent arguments
For activity manager commands that take an intent argument, you can specify the intent with the following options:
A action Specify the intent action, such as android.intent.action.VIEW . You can declare this only once. -d data_uri Specify the intent data URI, such as content://contacts/people/1 . You can declare this only once. -t mime_type Specify the intent MIME type, such as image/png . You can declare this only once. -c category Specify an intent category, such as android.intent.category.APP_CONTACTS . -n component Specify the component name with package name prefix to create an explicit intent, such as com.example.app/.ExampleActivity . -f flags Add flags to the intent, as supported by setFlags() . --esn extra_key Add a null extra. This option is not supported for URI intents. -e | --es extra_key extra_string_value Add string data as a key-value pair. --ez extra_key extra_boolean_value Add boolean data as a key-value pair. --ei extra_key extra_int_value Add integer data as a key-value pair. --el extra_key extra_long_value Add long data as a key-value pair. --ef extra_key extra_float_value Add float data as a key-value pair. --eu extra_key extra_uri_value Add URI data as a key-value pair. --ecn extra_key extra_component_name_value Add a component name, which is converted and passed as a ComponentName object. --eia extra_key extra_int_value [, extra_int_value ...] Add an array of integers. --ela extra_key extra_long_value [, extra_long_value ...] Add an array of longs. --efa extra_key extra_float_value [, extra_float_value ...] Add an array of floats. --grant-read-uri-permission Include the flag FLAG_GRANT_READ_URI_PERMISSION . --grant-write-uri-permission Include the flag FLAG_GRANT_WRITE_URI_PERMISSION . --debug-log-resolution Include the flag FLAG_DEBUG_LOG_RESOLUTION . --exclude-stopped-packages Include the flag FLAG_EXCLUDE_STOPPED_PACKAGES . --include-stopped-packages Include the flag FLAG_INCLUDE_STOPPED_PACKAGES . --activity-brought-to-front Include the flag FLAG_ACTIVITY_BROUGHT_TO_FRONT . --activity-clear-top Include the flag FLAG_ACTIVITY_CLEAR_TOP . --activity-clear-when-task-reset Include the flag FLAG_ACTIVITY_CLEAR_WHEN_TASK_RESET . --activity-exclude-from-recents Include the flag FLAG_ACTIVITY_EXCLUDE_FROM_RECENTS . --activity-launched-from-history Include the flag FLAG_ACTIVITY_LAUNCHED_FROM_HISTORY . --activity-multiple-task Include the flag FLAG_ACTIVITY_MULTIPLE_TASK . --activity-no-animation Include the flag FLAG_ACTIVITY_NO_ANIMATION . --activity-no-history Include the flag FLAG_ACTIVITY_NO_HISTORY . --activity-no-user-action Include the flag FLAG_ACTIVITY_NO_USER_ACTION . --activity-previous-is-top Include the flag FLAG_ACTIVITY_PREVIOUS_IS_TOP . --activity-reorder-to-front Include the flag FLAG_ACTIVITY_REORDER_TO_FRONT . --activity-reset-task-if-needed Include the flag FLAG_ACTIVITY_RESET_TASK_IF_NEEDED . --activity-single-top Include the flag FLAG_ACTIVITY_SINGLE_TOP . --activity-clear-task Include the flag FLAG_ACTIVITY_CLEAR_TASK . --activity-task-on-home Include the flag FLAG_ACTIVITY_TASK_ON_HOME . --receiver-registered-only Include the flag FLAG_RECEIVER_REGISTERED_ONLY . --receiver-replace-pending Include the flag FLAG_RECEIVER_REPLACE_PENDING . --selector Requires the use of -d and -t options to set the intent data and type. URI component package You can directly specify a URI, package name, and component name when not qualified by one of the above options. When an argument is unqualified, the tool assumes the argument is a URI if it contains a ":" (colon); it assumes the argument is a component name if it contains a "/" (forward-slash); otherwise it assumes the argument is a package name.
Call package manager (pm)
Within an adb shell, you can issue commands with the package manager (pm) tool to perform actions and queries on app packages installed on the device. While in a shell, the syntax is:
Pm command
You can also issue a package manager command directly from adb without entering a remote shell. For example:
Adb shell pm uninstall com.example.MyApp
Table 3. Available package manager commands.
| Command | Description |
|---|---|
| list packages [ options ] filter | Prints all packages, optionally only
those whose package name contains the text in filter .
|
| list permission-groups | Prints all known permission groups. |
| list permissions [ options ] group | Prints all known permissions, optionally only
those in group .
|
| list instrumentation [ options ] | List all test packages.
|
| list features | Prints all features of the system. |
| list libraries | Prints all the libraries supported by the current device. |
| list users | Prints all users on the system. |
| path package | Print the path to the APK of the given package . |
| install [ options ] path | Installs a package (specified by path) to the system.
|
| uninstall [ options ] package | Removes a package from the system.
|
| clear package | Deletes all data associated with a package. |
| enable package_or_component | Enable the given package or component (written as "package/class"). |
| disable package_or_component | Disable the given package or component (written as "package/class"). |
| disable-user [ options ] package_or_component |
|
| grant package_name permission | Grant a permission to an app. On devices running Android 6.0 (API level 23) and higher, the permission can be any permission declared in the app manifest. On devices running Android 5.1 (API level 22) and lower, must be an optional permission defined by the app. |
| revoke package_name permission | Revoke a permission from an app. On devices running Android 6.0 (API level 23) and higher, the permission can be any permission declared in the app manifest. On devices running Android 5.1 (API level 22) and lower, must be an optional permission defined by the app. |
| set-install-location location | Changes the default install location. Location values:
Note: This is only intended for debugging; using this can cause apps to break and other undesireable behavior. |
| get-install-location | Returns the current install location. Return values:
|
| set-permission-enforced permission | Specifies whether the given permission should be enforced. |
| trim-caches desired_free_space | Trim cache files to reach the given free space. |
| create-user user_name | Create a new user with the given user_name , printing the new user identifier of the user. |
| remove-user user_id | Remove the user with the given user_id , deleting all data associated with that user |
| get-max-users | Prints the maximum number of users supported by the device. |
Call device policy manager (dpm)
To help you develop and test your device management (or other enterprise) apps, you can issue commands to the device policy manager (dpm) tool. Use the tool to control the active admin app or change a policy"s status data on the device. While in a shell, the syntax is:
Dpm command
You can also issue a device policy manager command directly from adb without entering a remote shell:
Adb shell dpm command
Table 4. Available device policy manager commands
| Command | Description |
|---|---|
| set-active-admin [ options ] component | Sets component as active admin. |
| set-profile-owner [ options ] component |
Sets component as active admin and its package as profile owner for an existing user.
|
| set-device-owner [ options ] component |
Sets component as active admin and its package as device owner.
|
| remove-active-admin [ options ] component |
Disables an active admin. The app must declare
android:testOnly
in the manifest. This command also removes device and profile owners.
|
| clear-freeze-period-record |
Clears the device"s record of previously-set freeze periods for system OTA updates. This is useful
to avoid the device"s scheduling restrictions when developing apps that manage freeze-periods. See
Manage system updates .
Supported on devices running Android 9.0 (API level 28) and higher. |
| force-network-logs | Forces the system to make any existing network logs ready for retrieval by a DPC. If there are connection or DNS logs available, the DPC receives the onNetworkLogsAvailable() callback. See Network activity logging . |
| force-security-logs |
Forces the system to make any existing security logs available to the DPC. If there are logs
available, the DPC receives the
onSecurityLogsAvailable()
callback. See Log enterprise device
activity .
This command is rate-limited. Supported on devices running Android 9.0 (API level 28) and higher. |
Take a screenshot
The screencap command is a shell utility for taking a screenshot of a device display. While in a shell, the syntax is:
Screencap filename
To use the screencap from the command line, type the following:
Adb shell screencap /sdcard/screen.png
Here"s an example screenshot session, using the adb shell to capture the screenshot and the pull command to download the file from the device:
$ adb shell shell@ $ screencap /sdcard/screen.png shell@ $ exit $ adb pull /sdcard/screen.png
Record a video
The screenrecord command is a shell utility for recording the display of devices running Android 4.4 (API level 19) and higher. The utility records screen activity to an MPEG-4 file. You can use this file to create promotional or training videos or for debugging and testing.
In a shell, use the following syntax:
Screenrecord [ options ] filename
To use screenrecord from the command line, type the following:
Adb shell screenrecord /sdcard/demo.mp4
Stop the screen recording by pressing Control + C (Command + C on Mac); otherwise, the recording stops automatically at three minutes or the time limit set by --time-limit .
To begin recording your device screen, run the screenrecord command to record the video. Then, run the pull command to download the video from the device to the host computer. Here"s an example recording session:
$ adb shell shell@ $ screenrecord --verbose /sdcard/demo.mp4 (press Control + C to stop) shell@ $ exit $ adb pull /sdcard/demo.mp4
The screenrecord utility can record at any supported resolution and bit rate you request, while retaining the aspect ratio of the device display. The utility records at the native display resolution and orientation by default, with a maximum length of three minutes.
Limitations of the screenrecord utility:
- Audio is not recorded with the video file.
- Video recording is not available for devices running Wear OS.
- Some devices might not be able to record at their native display resolution. If you encounter problems with screen recording, try using a lower screen resolution.
- Rotation of the screen during recording is not supported. If the screen does rotate during recording, some of the screen is cut off in the recording.
Table 5. screenrecord options
| Options | Description |
|---|---|
| --help | Displays command syntax and options |
| --size width x height | Sets the video size: 1280x720 . The default value is the device"s native display resolution (if supported), 1280x720 if not. For best results, use a size supported by your device"s Advanced Video Coding (AVC) encoder. |
| --bit-rate rate | Sets the video bit rate for the video, in megabits per second. The default value is 4Mbps. You can increase the bit rate to improve video quality, but doing so results in larger movie files. The following example sets the recording bit rate to 6Mbps: screenrecord --bit-rate 6000000 /sdcard/demo.mp4 |
| --time-limit time | Sets the maximum recording time, in seconds. The default and maximum value is 180 (3 minutes). |
| --rotate | Rotates the output 90 degrees. This feature is experimental. |
| --verbose | Displays log information on the command-line screen. If you do not set this option, the utility does not display any information while running. |
Read ART profiles for apps
Starting in Android 7.0 (API level 24) the Android Runtime (ART) collects execution profiles for installed apps, which are used to optimize app performance. You might want to examine the collected profiles to understand which methods are determined to be frequently executed and which classes are used during app startup.
To produce a text form of the profile information, use the command:
Adb shell cmd package dump-profiles package
To retrieve the file produced, use:
Adb pull /data/misc/profman/ package .txt
Reset test devices
If you test your app across multiple test devices, it may be useful to reset your device between tests, for example, to remove user data and reset the test environment. You can perform a factory reset of a test device running Android 10 (API level 29) or higher using the testharness adb shell command, as shown below.
Adb shell cmd testharness enable
When restoring the device using testharness , the device automatically backs up the RSA key that allows debugging through the current workstation in a persistent location. That is, after the device is reset, the workstation can continue to debug and issue adb commands to the device without manually registering a new key.
Additionally, to help make it easier and more secure to keep testing your app, using the testharness to restore a device also changes the following device settings:
- The device sets up certain system settings so that initial device setup wizards do not appear. That is, the device enters a state from which you can quickly install, debug, and test your app.
- Settings:
- Disables lock screen
- Disables emergency alerts
- Disables auto-sync for accounts
- Disables automatic system updates
- Other:
- Disables preinstalled security apps
If you app needs to detect and adapt to the default settings of the testharness command, you can use the ActivityManager.isRunningInUserTestHarness() .
sqlite
sqlite3 starts the sqlite command-line program for examining sqlite databases. It includes commands such as .dump to print the contents of a table, and .schema to print the SQL CREATE statement for an existing table. You can also execute SQLite commands from the command line, as shown below.
Расшифровывается ADB как Android Debug Bridge, то есть отладочный мост для Андроида. Программа разработана для операционной системы Android и работает в связке с компьютером. Она дает возможность изменить файлы, воспользоваться root правами, восстановить работу системы.
ADB run в свою очередь является приложением, которое позволяет пользователю прошить устройство, работающее на Android. Оно включает в себя ADB и Fastboot. Эти приложения знакомы всем, кто сталкивался с перепрошивкой своего гаджета.
ADB, ADB run и Fastboot
Android Debug Bridge позволяет управлять Андроидом при помощи ПК. Это приложение устанавливается непосредственно на ноутбук или компьютер, который соединяется с мобильным устройством через USB кабель в режиме отладки. Затем после запуска возможно выполнение специальных команд, позволяющих инициировать какие-либо действия с гаджетом.
Утилита позволяет выполнить такие действия , как:
Чаще всего приложение устанавливают вместе утилитой Fastboot. Этот режим позволяет сбросить все настойки до заводских, поэтому его иногда называют Recovery – функцией восстановления. Помимо этого с помощью Fastboot можно установить прошивку, но в этом случае возможна только работа через ПК.
Эти две программы лучше устанавливать вместе , что позволяет получить доступ к большему числу возможностей.
В свою очередь ADB run упрощает работу и автоматизирует типичные команды и действия, чаще всего используемые пользователями. Она имеет хоть и консольный, но визуализированный вид, состоит из 14 пунктов.
Эта программа гораздо проще, она подходит тем, кому сложно разбираться с командной строкой, кто не умеет с ней работать. В ней уже предоставлено меню и пункты, которые можно выбирать. Она отличается простым интерфейсом , большим функционалом, не требуя при этом дополнительных установок программ.
Все утилиты можно скачать, установить для работы и обновления мобильного устройства.
Как пользоваться ADB run
Чтобы понять, как использовать утилиту, необходимо познакомиться с установкой и основными командами. Подключение к гаджету осуществляется при помощи компьютера и USB кабеля или по беспроводной сети.
Понять, что подключение состоялось, можно осуществив ввод adb devices. Затем должно появиться сообщение: «List of devices attached «, говорящее о том, что соединение произошло. Подключение через wi-fi происходит при помощи adb wireless. На мобильном устройстве должны стоять root права.
Для работы необходимо включить отладку по USB на гаджете. Обычно этот пункт находится в настройках. Если его нет, то можно его поискать в параметрах разработчика. Это меню скрыто, для его включения следует найти строчку с номером сборки в настройках Андроид, несколько раз кликнуть на нее (от 5 до 10 раз). Где-то после половины нажатий появится уведомление, что вы все делаете правильно, а потом будут предоставлены права разработчика . Затем можно вернуться к настройкам, где появится пункт «параметры разработчика». Здесь и происходит включение отладки.
Утилита обладает рядом положительных качеств :
- Простота установки.
- Простое управление.
- Легкая проверка обновлений.
Установка
Прежде чем установить ADB, ее необходимо скачать, это можно сделать бесплатно. Скачать ADB можно на сайте 4pda . Официальный ресурс не дает возможности скачать утилиту отдельно, а только всем пакетом Android SDK . Установка программы происходит с помощью стандартного мастера установки.
Весь процесс прост и интуитивно понятен. Сам установщик предлагает подсказки, направляя все действия.
После этого нужно установить драйвера для своего мобильного устройства, иначе приложение не увидит устройство. Проще всего воспользоваться утилитой для автоматической установки Adbdrivers . Но также можно скачать драйвера для Windows 7, 8 или 10 с официального сайта производителя.
В случае отсутствия установщика, драйвера можно установить вручную , для этого:

Обзор интерфейса и команды ADB run
Рассмотрим все пункты меню, предложенные программой, принцип их работы:
- Device attached? – отвечает за соединения ПК и смартфона
, но обязательно необходимо включить отладку USB.

- Move – отвечает за перемещение файлов с ноутбука на смартфон. Здесь присутствует как автоматическая, так и ручная возможность перемещения.

- Install Android App to Device – дает возможность устанавливать приложения, при этом возможны варианты сохранения и перемещение на карту памяти.

- Reboot Device – разнообразные режимы перезагрузки
Андроида:

- Fastboot – прошивка, перепрошивка системы. Все настройки заданы автоматически.

- Unlock Gesture Key – разблокировщик
графического ключа, также справляется с пин кодами, фейс кодами.

- Manual – позволяет прописывать команды вручную.

- Check Update – проверка новой версии программы.
- Intsall Bootanimation – устанавливает и изменяет анимацию
при включении устройства.

- Memory and Partitio – знакомит с блоками и разделами
Андроида.

- Run Script – работа со скриптами .
- Backup – создание резервной копии.
- Odex – odex-ирование прошивки, учитывая разнообразные параметры.

- Screnshot/Record – скриншоты
, возможность записи видео.

- Exit – соответственно выход из программы.
Прошивка телефона посредством ADB run
Программа позволяет менять прошивку гаджета. Для этого достаточно ее установить, подключиться к ПК и воспользоваться утилитой Fastboot. Файлы, которые следует прошить должны находиться в одной папке с утилитой.
Для начала необходимо перевести устройство
в режим bootloader при помощи меню.
Затем необходимо разархивировать заранее скачанные файлы с прошивкой. После этого следует выбрать пункт Run SCRIPT и в открывшееся окно поместить файлы прошивки и закрыть его. Нажать на Enter. Прошивка началась. Пока идет процесс нельзя вынимать кабель из телефона или компьютера.
Программа дает возможность перепрошить поэтапно все разделы или только некоторые :
- sуstem;
- cache;
- data;
- recovery.
Использование ADB
Использование утилиты позволяет:
- перезагружать гаджет, используя различные режимы;
- переносить файлы, папки с телефона на ПК или наоборот;
- работать с приложениями , устанавливая или удаляя их;
- работать с прошивками;
- выполнять различные скрипты ;
- снимать блокировку графическим ключом.
Утилиту обычно устанавливают и используют вместе с приложением Fastboot.
Установка
Установить приложение можно посетив официальный сайт . Необходимо скачать архив SDK tools для Windows, согласившись перед этим с правилами использования.
После этого требуется распаковать архив
, зайти в каталог tools, выбрать там папку bin и обратиться к файлу sdkmanager. Он как раз позволить установить программу.
Дальше происходит работа в командной строке Windows. Делаем запуск от имени администратора. После этого открываем папку sdkmanager, прописав к ней путь
C:\sdk-tools-windows-3859397\tools\bin.
В ходе установки прочитайте лицензионное соглашение
, нажмите клавишу Y.
Если весь процесс прошел правильно, то в корневой папке появится директория platform-tools с файлами adb.exe и fastboot.exe.
Как работает ADB
Установив программу, можно с ней работать. Чтобы убедиться, что все правильно и нормально функционирует, следует с помощью командной строки открыть папку с файлами adb и fastboot и выполнить программу adb.help. То, что получилось должно походить на скриншот внизу:
Теперь необходимо соединить устройство с ПК и проверить видит ли его приложение. Подключение происходит при помощи usb кабеля. Следует выбрать режим MTP – диспетчер файлов, а затем пункт «для разработчиков». Если такой пункт не появился, то стоит зайти в раздел «о телефоне », кликнуть 7-10 раз на номер сборки. После этого в появившемся пункте «для разработчиков» необходимо выбрать «отладку по usb».
Затем в командной строке системы водим adb devices. Это позволит увидеть информацию об устройстве. Выглядит это как на скриншоте.
После, проверяется программа fastboot, прописывается в консоли задача fastboot reboot, нажимается на ввод.
После проверки функционирования задачи, можно спокойно работать с программой.
Команды ADB
Утилита предполагает работу со смартфоном, выполнение различных действий. Основных команд ADB всего 10:

Достаточно прописать путь к папке, откуда копируется и в которую копируется информация.

Так же есть возможность получить доступ к меню восстановления «recovery».

Но стоит помнить, что после выполнения этой программы, все данные на телефоне удаляются.
- Shell – ее можно использовать в двух вариантах. Первый – ввод ее в командную строку, с последующим вводом. Это позволит выйти в режим терминала , где возможно выполнение любых команд Android shell. Но пользоваться им следует осторожно, так как устройству можно нанести сильный вред.
Второй вариант – единичный ввод действия. Таким образом, можно, например, сменить возможность прав доступа к некоторым папкам.

Бонусная утилита – Sideload. Она подходит владельцам устройства Nexus, позволяя обновлять официальную прошивку на всех устройствах компании.
Частые вопросы
Что делать, если ADB не видит устройство
Если вдруг ADB не видит смартфон, то необходимо для начала проверить отладку по usb или проверить наличие ADB драйверов на вашем ПК.
Стоит так же обратить внимание на другие причины :
- проверить usb кабель, его работоспособность ;
- проверить установку Android SDK , наличие его последней версии;
- стоит попробовать переключить режим с MTP на камеру и назад;
- можно попробовать переподключить устройство или перезагрузить компьютер.
После всех этих действий программа должна заработать, а устройство обнаружиться. Такая проблема часто бывает с неизвестными китайскими марками, которые не знакомы программе.
ADB или fastboot не является внутренней или внешней командой
Порой при вводе в консоли ряда команд можно столкнуться с отказом системы от выполнения вводимого действия. Появляется сообщение, что данная команда не является внутренней или внешней. Часто это связано с тем, что не прописан путь к файлу , который обслуживает команду.
Причиной такого сообщения может быть то, что у системы нет данных о местонахождении файлов. Возможно, что нужного компонента нет в системе, тогда его требуется установить.
Для того чтобы избавиться от этой ошибки, необходимо указать программе путь к нужным файлам. Следует скопировать его в буфер обмена.
- на рабочем столе нужно выбрать «Мой компьютер », нажать на правую кнопку мыши, в меню выбрать графу «свойства »;
- теперь выбираем «дополнительные параметры системы », а потом «переменные среды»;
- там нужно найти «системные переменные » и параметр Path, в который нужно добавить скопированный путь и подтвердить изменения;
- потом открываем консоль и прописываем нужное действие, после чего ошибка исчезает.
Как вариант, после всех манипуляций стоит перезагрузить компьютер .