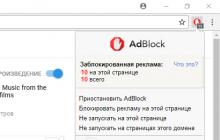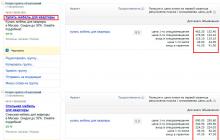Кроме того, вы можете установить на свой компьютер одну из многочисленных программ, которые ведут учет трафика и предоставляют подробные статистические данные. Такие программы не займут много места и оперативной памяти компьютера, но в любой момент покажут вам, сколько вы скачали или передали. Вы можете попробовать следующие бесплатные программы: NetWorx, AccountXP, IO Traf и другие. Загрузить их можно на одном из популярных софтпорталов в интернете (www.softodrom.ru , www. Softportal.com и т.п.).
Они берут ваши деньги, обещают высокие скорости, не доставляют и ничего не делают, чтобы улучшить ситуацию, вызвав перегрузку в Интернете. То, как Интернет растет, проблемы будут ухудшаться и ухудшаться. Это позволяет удаленным пользователям подключаться к локальной сети через общедоступный Интернет с безопасностью.
Какой тип интернет-трафика задушил?
Одним из таких преимуществ является способность избегать формирования трафика. Как ни странно, это, как правило, самый популярный контент и сайты, которые продаются и задушены. Эти веб-сайты и приложения получают самое интенсивное, наиболее широкое использование, и можно подумать, что они получат льготное лечение, чтобы способствовать их использованию и непрерывному качеству.
Если вы пользуетесь операционной системой Windows 7, можете воспользоваться удобным решением для определения израсходованного трафика . Скачайте и установите на свой компьютер гаджет Network Meter RU. Сделать это можно бесплатно на сайте www.sevengadgets.ru в разделе «Сетевые гаджеты». После установки на вашем рабочем столе появится гаджет, который будет показывать не только количество переданных и полученных данных, но и текущую скорость интернет-соединения, а также другую полезную информацию.
Необходимость избегать формирования трафика
Само собой разумеется, что это большой объем интернет-трафика, и все это зависит от трафика и удушения. По оценкам, одноранговые приложения составляют более 50% всего интернет-трафика. . Причина? Они сказали, что это для блага клиентов. С одной стороны, защита потребителей от нежелательных квот и штрафов за избыточные данные - это благородный жест, а с другой стороны, это зависит от человека, чтобы выбрать лучший способ использовать Интернет и управлять своими расходами. Конформация трафика, управление интернет-трафиком и удушение - это реальность нашей повседневной жизни.
Часто нужно знать статистику своего сетевого трафика : сколько мегабайт получено и сколько отправлено. Для того чтобы это сделать, особых усилий не нужно, так как вся необходимая информация хранится прямо у вас на компьютере.
Инструкция
Нажимаете "Пуск" -> "Панель управления" -> "Сетевые ". Вас должны интересовать только два значка: "Подключение по локальной сети" и "Ваше основное соединение (называется оно у всех по-разному в зависимости от оператора, установленных интернет услуг и предпочтений пользователя при регистрации соединения).
Текущая, средняя и прогностическая статистика использования
Эта практика в лучшем случае вызывает раздражение, но когда это переводится в более низкую услугу , чем вы заплатили, к преступлению подходит снижение услуг или препятствие свободному потоку интернет-трафика. Вы можете щелкнуть по углам окна диаграммы и изменить размер представления до размера, который вам подходит лучше всего. Щелкнув правой кнопкой мыши по значку «Системный лоток» и выбрав опцию «Статистика», вы найдете монитор в режиме реального времени, который обновляет данные о потреблении средней полосы пропускания по часам, дням, месяцам и годам.
Для начала откройте "Подключение по локальной сети". В нижней части появившегося окна наглядно представлена активность вашего интернет трафика , сколько пакетов отправлено и сколько принято. Но это только одна сторона медали, которая отражает количество трафика внутри сети (то есть, когда вы пользуетесь локальными ресурсами, вся закаченная информация начисляется сюда). Другая же сторона медали - внешний трафик. Для того чтобы узнать всю информацию о нем, откройте значок с вашим основным соединением, о котором написано выше. Все идентично локальному соединению, но только отображается уже активность вашего внешнего трафика , которую вы можете легко отслеживать.
Да, вы можете контролировать свое общее использование за последний год использования программы. Статистика предоставляет подробную информацию о количестве отправленных и полученных данных, времени использования, средней скорости отправки и получения и делает прогноз на основе текущих данных о том, сколько будет потреблено за заданные временные интервалы.
Сохраненный график переноса
В этом параметре вы можете выбрать дату начала и окончания измерений конференции, а также отобразить график, который может быть приближен к часовому уровню потребления периода.
Сохраните вашу информацию в файле
Этот инструмент также позволяет объединять информацию с нескольких компьютеров в одну и ту же сеть, чтобы вы могли осуществлять общий мониторинг подключения к Интернету в своем офисе или дома.Также при необходимости вы можете просмотреть трафик остальных соединений, зарегистрированных на вашем компьютере, благо отслеживается он тем же самым способом. Теперь вы вооружены всей необходимой информацией, которая позволит следить за количеством полученной и отправленной информации. Это очень удобно, например, когда у вас подключен интернет с ограничениями по трафику.
У вас когда-либо создавалось впечатление, что через определенный день месяца ваш интернет имеет более низкую скорость?
- Нажимая «Нажмите здесь, чтобы загрузить», вы попадете на новую страницу.
- Подождите несколько секунд, чтобы начать загрузку.
То, как он использует цвета для выделения каждого типа информации, помогает только в этом смысле, предоставляя немного «жизни» для окон. Программа также выделяет точность представленных данных. В дополнение к тому, чтобы быть легким приложением, все графики программного обеспечения обновляются каждую секунду, что позволяет вам иметь нужную информацию в любое время. И поскольку ваше окно накладывается на другие программы, вы можете оставить там приложение, работая во время выполнения других задач, но всегда зная, когда в вашем соединении происходит что-то другое.

В случае если стоимость за интернет-услуги для вас рассчитывается исходя из стоимости трафика как при использовании мобильного телефона , так и при использовании компьютера, вы можете использовать специальные программы , которые сжимают трафик, либо настроить свой компьютер для максимальной экономии на дополнительных элементах, которые не являются приоритетными для скачивания.
Как сообщили, как вы хотите
Если вы ищете только поверхностную информацию о своем интернет-потреблении, просто нажмите значок, показанный в системном лотке; если вы находитесь за точными данными, область «Статистика» должна отображать то, что вам нужно. Если вы являетесь тем, кто хочет знать, как проводить свой Интернет, когда это возможно, и готов хотя бы к «изучению» терминов и сокращений, используемых в таких областях, как потребление полосы пропускания, это программное обеспечение определенно вас не разочарует.
Стороннее программное обеспечение
И даже для менее желающих, возможно иметь поверхностную информацию, которая должна служить своей цели. У него нет инструмента для использования на нескольких компьютерах автоматически. Это означает, что все ваши действия по интернет-трафику проходят через ваши серверы и могут контролироваться ими.

Инструкция
В случае если вы работаете в интернете через компьютер, одним из способов является отключение картинок, а также исполнения сценариев java и flash в настройках интернет -браузера. После того как вы отключите вышеупомянутые элементы, вы уменьшите трафик как минимум на тридцать-сорок процентов.
Следует отметить, что даже если ваш провайдер обязуется не вести учет, он по-прежнему может отслеживать вашу онлайн-активность в режиме реального времени, когда это необходимо, а также по техническим причинам, таким как устранение неполадок. Однако, если вы не убегаете от властей из-за незаконной деятельности в Интернете, у вас, вероятно, нет причин беспокоиться.
Это делает его бесконечно более сложным для любой третьей стороны, чтобы связать ваше поведение в Интернете, определенное вам. Поэтому, если вы планируете поездку в Объединенные Арабские Эмираты в ближайшем будущем, мы рекомендуем вам быть бдительными и вводить неограниченные сайты.
В случае если отключение вышеупомянутых элементов не представляется возможным, вы можете попробовать в использовании анонимайзер. Это сервис, изначально предназначенный для обхода прокси-сервера, но при помощи пары щелчков мыши вы можете отключить загрузку картинок и исполнение сценариев, отличных от php, что приведет к примерно такому же результату, как и использование настроек браузера.
К сожалению, такое множество вариантов также может быть очень запутанным и запугивающим. Как и в любом процессе принятия решений, ваш первый шаг должен состоять в исследовании. Посетите нашу страницу, прочитайте отзывы и рекомендации онлайн и просмотрите свои варианты, прежде чем принимать окончательное решение.
В конце концов, задайте следующие 10 вопросов. Если, конечно, вы не подключаетесь к своему сервису. Если ваша система 32-разрядная, используйте следующую команду для загрузки программы. Если ваша система 64-разрядная, используйте следующую команду для загрузки программы.
Если же вы хотите максимально урезать трафик как на телефоне, так и на компьютере, вы можете использовать специальный браузер Opera mini. Для того чтобы пользоваться им с мобильного телефона, достаточно просто установить его, в случае же с компьютером вам потребуется java эмулятор, после установки которого вы сможете пользоваться этим браузером. Для того чтобы увеличить экономию трафика , отключите картинки в настройках Opera mini.
Создайте исполняемый файл с помощью этой команды. Запустите программу, введя приведенную ниже команду. Если вы хотите, с помощью этих параметров вы можете, например, отслеживать беспроводное соединение и обновлять их каждую секунду. Для этого просто используйте эту команду.
Что это такое
После определенного уровня потребления скорость вашего мобильного интернета снижается. Этот порог является переменной в зависимости от вашего предложения. Вы можете отслеживать потребление мобильного Интернета , оценивать свое потребление заранее или контролировать свое использование с помощью нашего совета, когда захотите.
Работая в интернете , пользователь может визуально контролировать соединение с сетью по значку подключения в системном лотке. Но в том случае, если значок подключения активен даже во время простоя компьютера, возникает необходимость более полного контроля за трафиком .

Обновление ваших приложений
На смартфоне несколько видов использования могут генерировать интернет-соединения. Ваш телефон регулярно проверяет наличие обновлений для установленных вами приложений. В зависимости от конфигурации ваших приложений ваш телефон может автоматически загружать и устанавливать эти обновления. Даже если вы не устанавливаете автоматическую установку обновлений, проверка доступных обновлений создает интернет-соединения. Когда вы загружаете приложение или музыкальное произведение на одном из ваших устройств. В этом случае, когда вы просматриваете каналы, не включенные в ваш пакет, вы получаете счет за свой пакет, в зависимости от цены вашего предложения. Ваше использование ограничено отправкой и получением электронной почты , а также просмотром на классических веб-страницах.
Инструкция
Неконтролируемая сетевая активность компьютера может свидетельствовать как о заражении системы вредоносным ПО, так и о ее неправильной настройке. Поэтому сначала откройте «Панель управления» и отключите автоматическое обновление Windows. Потом, после проверки компьютера, вы включите его снова.
Откройте папку автозапуска: «Пуск» – «Выполнить», команда msconfig, вкладка «Автозагрузка», снимите птички со всех ненужных вам программ. Многие устанавливаемые программы сами прописывают себя в автозапуск, что замедляет загрузку и работу компьютера.
Для загрузки приложений и просмотра видео в Интернете требуется большой поток, вы не сможете использовать эти услуги в хороших условиях. На дату ежемесячного обновления вашего пакета вы обнаружите, что интернет-объем включен в ваше предложение с оптимальным потоком.
Для пакетов, чья оплата за пользование Интернетом
Мы сопровождаем вас ежедневно, чтобы помочь вам контролировать ваш счет. Если у вас есть разблокированный пакет, интернет-использование которого оплачивается вовремя, для вас может быть интересно следующее. В это время и для вашего удобства ваши использования и ваш биллинг будут заблокированы, чтобы избежать слишком высокой оплаты. Вы можете продолжить серфинг, подписавшись на интернет-вариант от € 1 в своей зоне клиента или позвонив в службу поддержки клиентов. Если вы попытаетесь просмотреть Интернет, отобразится информационная страница.
Отключите все ненужные вам службы: «Пуск» – «Панель управления» – «Администрирование» – «Службы». Список служб, которые можно отключить, и описание процесса отключения найдите в интернете .
Выполнив предыдущие действия, проверьте работу компьютера. Если трафик продолжает неконтролируемо использоваться, откройте командную строку: «Пуск» – «Все программы» – «Стандартная» – «Командная строка». Наберите команду netstat –aon и посмотрите список текущих подключений - они будут помечены как Established. В правой части окна вы увидите список идентификаторов процессов – PID.
Для пакетов с перезаряжаемым интернет-кредитом
Ваши обращения будут доступны снова, как только ваш пакет будет обновлен. Примечание. Если вы измените предложение между двумя счетами, и ваше новое предложение включает в себя интернет-кредит, ваш интернет-кредит будет сброшен. При попытке поиска в Интернете отображается страница: она сообщает вам, что ваш ежемесячный интернет-кредит исчерпан и предлагает вам перезарядить его через интернет-пропуск. Если вы измените предложение между двумя счетами, и ваше новое предложение включает в себя интернет-кредит, ваш интернет-кредит сбрасывается.
Введите в том же окне команду tasklist. Вы увидите список запущенных процессов, во второй графе будут указаны их идентификаторы. Сопоставив PID из списка подключений с идентификаторами списка процессов, вы сможете выяснить, какие процессы используют подключение к интернету.
Если вы не можете по имени процесса определить, какой программе он принадлежит, воспользуйтесь утилитой AnVir Task Manager. Запустите ее, найдите в списке процессов тот, что вас интересует. В информации по нему будет указан как запускаемый файл, так и ключ автозапуска в реестре. Утилита AnVir Task Manager показывает и текущие соединения, ее очень удобно использовать для диагностики системы.
Для пакетов с интернет-кредитом, включенным с дебетом
Помимо вашего кредита, дебет вашего пакета уменьшается. Вы можете продолжать заниматься серфингом и использовать все свои приложения без дополнительной оплаты, но менее быстро, чем первоначально. При обновлении вашего пакета вы найдете свой первоначальный дебет. Если вы измените предложение между двумя счетами, а ваше новое предложение включает в себя кредит интернет, ваш интернет-кредит сбрасывается.
Нажмите «Обновить», чтобы открыть магазин. Из магазина вы можете купить пропуски или заправки, позволяющие вам найти начальный дебет в течение месяца, не дожидаясь обновления вашего пакета. На странице вашего последующего соглашения вы также можете ознакомиться с деталями ваших последних сообщений . Однако, если вы хотите просмотреть набранные номера полностью в течение периода, вы должны сначала иметь 10 цифр.
Если вам нужен полный контроль за трафиком , установите и запустите программу BWMeter. Откройте вкладку Details и нажмите Start в панели Control. В окне программы будут указываться все соединения с указанием ip-адресов. Дополнительные окна программы дадут вам полную информацию о трафике. Вы можете включить протоколирование; вся информация об используемом трафике сохранится в текстовом файле.
Мониторинг потребления и изменение предложения
Чтобы отслеживать потребление в Интернете, вы должны сначала идентифицировать себя в своем Центре клиентов. Нажмите на раздел Мониторинг потребления контракта, потребление которого вы хотите соблюдать. Если вы изменили предложение между двумя счетами, последующее соглашение возвращает вам сообщение старого и нового предложения.
Секции мониторинга вашего контроля
В день изменения предложения вы получаете выгоду от всех сообщений, включенных в новый подписанный пакет. Раздел вне пакета информирует вас о количестве ваших сообщений, не включенных в ваш пакет из Франции и из-за рубежа или за границу. Узнайте больше о различиях между готовыми и сквозными сообщениями.
Обратите внимание
Эта статья будет особенно полезна тем пользователям, которые пользуются тарифными планами подключения к интернету, которые подразумевают ограничение по интернет трафику. Давайте сначала разберемся, что же такое интернет трафик. Интернет трафик это - информация, которую вы получаете и отправляете, когда работаете в интернете (входящий и исходящий трафик).
Заимствование данного термина из английского языка произошло относительно недавно, поэтому в русскоязычном написании пока не утвердилось единого варианта в отношении слова «трафик»: в частности, в письменной речи можно встретить его написание как с одной буквой «ф», так и с двумя, аналогично английскому оригиналу.
Значение термина
Общий термин «трафик» используется для обозначения всего объема информации, поступающей от пользователя в есть и к пользователю из сети. При этом среди специалистов принято различать два его основных вида. Первый из них - входящий трафик, то есть контент, скачиваемый пользователем из интернета. Например, если вы скачиваете из сети музыку или фильмы, объем полученной информации будет составлять величину входящего трафика. Второй вид - исходящий трафик, то есть контент, отправляемый пользователем в интернет. Например, вы выкладываете свои фотографии в социальной сети : в этом случае вы формируете поток исходящего трафика.В сети интернет существуют специальные показатели, предназначенные для измерения этого объема. Так, объем информации обыкновенно измеряется на основе использования особой единицы - байта. Однако байт - это очень небольшая величина, поэтому на практике чаще используются производные от нее - килобайт, который представляет собой 1024 байта, мегабайт, размер которого равен 1024 килобайтам, гигабайт, соответствующий 1024 мегабайтам, и так далее.
Однако для измерения трафика важен не только его абсолютный объем, но и скорость, то есть количество информации, передаваемой в единицу времени. При этом скорость передачи данных в интернете обычно очень высока, поэтому для ее оценки используются очень короткие промежутки времени, например, секунды. В результате в качестве единиц измерения интернет-трафика обыкновенно используются такие величины как количество килобайт в секунду или мегабайт в секунду. Данные показатели применяются для измерения скорости как входящего, так и исходящего трафика.
Видео по теме
Источники:
- Что такое интернет-трафик в 2017
Приветствую, уважаемые читатели! Скорее всего, вы успели некоторое время поработать в Windows 10 на компьютере, планшете или ноутбуке, немного освоились в новинке от Microsoft, накачали с интернета много важных и полезных программ. Или не очень полезных. И однажды вас могла посетить мысль: а какой же объем трафика я скачал за этот месяц? Интересно? Вот и мне стало интересно. И сейчас я вам покажу, где найти информацию по использованию интернета за последние 30 дней.
Давайте зайдем в Пуск -> Параметры -> Сеть и интернет . Быстро открыть Параметры можно с помощью Win + I.
В разделе Сеть и Интернет на вкладке Использование данных можно увидеть общие сведения по всем вашим сетевым интерфейсам, по которым система накопила статистику. В данном случае у меня отображается только Ethernet (обычная выделенка через кабель). На планшетах и ноутбуках в этом разделе будет отображаться статистике по Wi-Fi.
Итак, вы увидели цифры скачанных гигабайт, у вас округлились глаза и захотелось немедленно узнать подробности. Какие приложения на вашем устройстве сколько трафика скушали можно выяснить, если нажать на ссылку Сведения об использовании .

После нажатия на ссылку вам открываются более подробные данные. Наглядно видно, какие приложения сколько потребили интернета. На этом месте детализация данных заканчивается, то есть, узнать конкретные адреса сайтов, какие файлы скачивались вы не можете.

Но это еще не всё! Информацию по скачанным гигабайтам бесценного трафика можно оформить в виде живой плитки на начальном экране Windows 10. Для этого нажмите правой кнопкой мыши на названии раздела Использование данных и нажмите на пункт Закрепить на начальном экране .

Выскочит подтверждение, нажмите Да.

Плитка появится на начальном экране. Если ее размер вам покажется недостаточно большим, то нажмите правой кнопкой на плитке и выберите Изменить размер -> Широкий, как показано на скриншоте.

Ну вот, стало заметно удобнее, не так ли? Теперь всегда можно быстро оценить объем скачанных данных, просто открыв меню Пуск и бросив взгляд на плитку.
Практически каждому пользователю всемирной паутины известно такое понятие как интернет трафик. Если говорить о мобильных операторах , то у них, чем больше объем доступного трафика, тем выше стоимость. У большинства операторов есть тарифы, не имеющие ограничений по трафику, но их стоимость существенно выше, чем у аналогов с ограничениями.
Определить куда уходят драгоценные Мегабайты – это полдела. В привычку должно войти рациональное пользование всеми услугами глобальной Сети. Программы вроде uTorrent.exe не должны запускаться при включении и работать «вхолостую».
В чём измеряется интернет-трафик
Наименьшая единица измерения получаемой информации – Бит. В зависимости от ситуации и потребляемого объема, потребляемые данные могут учитываться в Байтах, Килобайтах, Мегабайтах. Наиболее распространенной единицей является Мегабайт (Мб).
Средние размеры самых популярных файлов:
- три десятка страниц в Сети или 400 текстовых страниц : 1 Мб;
- 5 фотографий высокого качества : 1 Мб;
- один аудиофайл: 3-12 Мб;
- один видеоклип: 30-200Мб, фильм: 600-1400Мб.
В заключение стоит сказать, что контроль и подсчёт трафика интернета позволяет не только избежать необходимости оплачивать завышенные счета, но и существенно сэкономить, не ограничивая себя при этом в пользовании возможностями интернета.
Приветствую, уважаемые читатели! Скорее всего, вы успели некоторое время поработать в Windows 10 на компьютере, планшете или ноутбуке, немного освоились в новинке от Microsoft, накачали с интернета много важных и полезных программ . Или не очень полезных. И однажды вас могла посетить мысль: а какой же объем трафика я скачал за этот месяц? Интересно? Вот и мне стало интересно. И сейчас я вам покажу, где найти информацию по использованию интернета за последние 30 дней.
Давайте зайдем в Пуск -> Параметры -> Сеть и интернет . Быстро открыть Параметры можно с помощью Win + I.
В разделе Сеть и Интернет на вкладке Использование данных можно увидеть общие сведения по всем вашим сетевым интерфейсам , по которым система накопила статистику. В данном случае у меня отображается только Ethernet (обычная выделенка через кабель). На планшетах и ноутбуках в этом разделе будет отображаться статистике по Wi-Fi.
Итак, вы увидели цифры скачанных гигабайт, у вас округлились глаза и захотелось немедленно узнать подробности. Какие приложения на вашем устройстве сколько трафика скушали можно выяснить, если нажать на ссылку Сведения об использовании .

После нажатия на ссылку вам открываются более подробные данные. Наглядно видно, какие приложения сколько потребили интернета. На этом месте детализация данных заканчивается, то есть, узнать конкретные адреса сайтов, какие файлы скачивались вы не можете.

Но это еще не всё! Информацию по скачанным гигабайтам бесценного трафика можно оформить в виде живой плитки на начальном экране Windows 10. Для этого нажмите правой кнопкой мыши на названии раздела Использование данных и нажмите на пункт Закрепить на начальном экране .

Выскочит подтверждение, нажмите Да.

Плитка появится на начальном экране. Если ее размер вам покажется недостаточно большим, то нажмите правой кнопкой на плитке и выберите Изменить размер -> Широкий, как показано на скриншоте.

Ну вот, стало заметно удобнее, не так ли? Теперь всегда можно быстро оценить объем скачанных данных, просто открыв меню Пуск и бросив взгляд на плитку.
Инструкция
В окне, которое открылось, в строке с мигающим курсором нужно набрать cmd.exe. Нажимаем ввод. Открылось стандартное окошко интерпретатора: данный шаг возможно пропустить, и перейти сразу к выполнению следующего шага в командной строке вашего файлового менеджера, к примеру FAR. 111111
Далее нужно набрать сетевую команду netstat.exe /?(можно просто netstat /?). Запустить ее можно нажав клавишу «Enter». В итоге получаем список с подсказками, а именно какой результат может выдавать сетевая программа при эксплуатации тех или иных ключей. В данном случае мы будем интересоваться более подробной информацией об активности сетевых портов и конкретными именами приложений.
Далее нужно , не сканирует ли какой-то злоумышленник сейчас нашу . Вводим в командной строке: Netstat -p tcp –n или Netstat -p tcp –n. Здесь требуется обратить ваше внимание на то, чтоб не повторялся очень часто один и тот же внешний IP-адрес (1-й IP – локальный адрес вашей машины). Кроме того, про попытку вторжения может также свидетельствовать огромное количество записей такого типа: SYN_SENT, TIME_WAIT с одного IP. За небезопасные можно принимать частые повторы сетевых портов 139, 445 протокола TCP, и 137, и 445 протокола UDP, с внешнего IP.
Набираем следующее: Netstat –b (здесь необходимы права администратора). В результате этого выгрузится огромный протокол со статистикой работы в интернете всех ваших приложений: Этот сегмент протокола показывает на то, что программа uTorrent.exe (клиент для скачивания и раздачи файлов в сети BitTorrent) производила раздачу файлов на две машины в сети с открытых локальных портов 1459 и 1461.
Ваше право решить, нужно ли остановить это приложение. Возможно, есть некий смысл удалить его из автозагрузки. Тут уже засечена активность иных легальных программ, которые работают с сетевыми сервисами: Skype, Miranda, причем 2-й работает через защищенный протокол https.
Окончательной целью данного анализа должно стать определение незнакомых вам приложений, которые без вашего ведома, подключаются к интернет сети (неизвестно что они передают). Далее вы уже должны использовать различные способы борьбы с «вредными» приложениями, начиная с их отключения из автозагрузки и заканчивая проверкой специальными утилитами.
Совет 2: Как узнать, какая программа использует интернет
Для определения максимальной нагрузки на соединение с интернетом необходимо узнать процесс, поглощающий трафик. На сегодняшний день существуют различные программы, которые позволяют быстро проверить нагрузку программ на порты: Nirsoft Curr Ports, Sys Internals Process и т.д. Большая часть таких программ распространяются за деньги, что не всегда подходит пользователям персональных компьютеров. В состав операционной системы Windows входит утилита Net Stat.
Вам понадобится
- Программное обеспечение Net Stat.
Инструкция
Для запуска этой программы нажмите меню «Пуск» и выберите пункт «Выполнить». В открывшемся окне введите netstat с параметром «/?» (вводится без кавычек). В окне будут отображены все параметры, с которыми возможен этой программы. Среди всех перечисленных вам могут понадобиться параметры «-a» (отобразить все соединения на данный момент) и «-o» (отобразить идентификационный использования каждого соединения, так называемый Process ID). Также вполне интересным может показаться параметр «–n». Он дает команду программе показывать настоящие IP- вместо сетевых псевдонимов.
Итак, для определения конкретного процесса, который тратит сетевой трафик, введите значение: Netstat –ao. Теперь просмотрите нашего запроса, найдите идентификатор процесса. Зная идентификатор, его можно легко вычислить. Введите следующую строку: tasklist | find «номер идентификатора» и нажмите Enter. Во всех перечисленных здесь примерах необходимо убирать . В запросе tasklist | find кавычки убирать не следует. Итогом проделанной в программе работы, будет получение искомого процесса.
Можно не использовать команду tasklist. Откройте «Диспетчер задач» нажав Ctrl + Alt + Del или Ctrl + Shift + Esc и перейдите к вкладке «Процессы». Нажмите меню «Вид» (View), выберите пункт «Выбрать столбцы» (Select Process Page Columns)и поставьте отметку напротив пункта «Идентификатор процесса PID». Теперь в «Диспетчере задач» появился столбец PID, по которому можно определить название процесса.
Источники:
- как посмотреть что использует интернет
Часто нужно знать статистику своего сетевого трафика: сколько мегабайт получено и сколько отправлено. Для того чтобы это сделать, особых усилий не нужно, так как вся необходимая информация хранится прямо у вас на компьютере.

Инструкция
Нажимаете "Пуск" -> "Панель управления" -> "Сетевые ". Вас должны интересовать только два значка: "Подключение по сети" и "Ваше основное (называется оно у всех по-разному в зависимости от оператора, установленных и предпочтений при регистрации соединения).

Для начала откройте "Подключение по локальной сети". В нижней части появившегося окна наглядно представлена активность вашего интернет трафика , сколько пакетов отправлено и сколько принято. Но это только одна сторона медали, которая отражает количество трафика внутри сети (то есть, когда вы пользуетесь локальными ресурсами, вся закаченная информация начисляется сюда). Другая же сторона медали - внешний трафик. Для того чтобы узнать всю информацию о нем, откройте значок с вашим основным соединением, о котором написано выше. Все идентично локальному соединению, но только отображается уже активность вашего внешнего трафика, которую вы можете легко отслеживать.
Также при необходимости вы можете просмотреть трафик остальных соединений, зарегистрированных на вашем компьютере, благо отслеживается он тем же самым способом. Теперь вы вооружены всей необходимой информацией, которая позволит следить за количеством полученной и отправленной информации. Это очень удобно, например, когда у вас подключен интернет с ограничениями по трафику.

Информацию о том, сколько трафика было принято и отправлено за определенный период времени, узнать несложно. Его можно легко проверить при помощи специально предназначенного для этого программного обеспечения. Это может быть полезно, если тарифный пакет доступа к интернету предполагает помегабайтную оплату трафика.

Вам понадобится
- - ПК с установленной ОС Windows;
- - доступ к ПК с правами администратора;
- - файервол, настроенный с учетом разрешения работы устанавливаемого ПО.
Инструкция
Скачайте бесплатную программу для учета трафика. Например, это может быть программа NetWorx. На сайте разработчика можно скачать два варианта программы: Portable и Installer. Первый вариант предполагает запуск программы без установки, во втором случае программу необходимо инсталлировать. Для удобства дальнейшей работы скачайте версию Portable.
В любой папке раздела, где хранятся пользовательские документы, создайте папку NetWorx. Для удобства можете создать ее на флеш-карте, чтоб иметь возможность запуска программы на разных ПК. Скачанный с сайта разработчика архив распакуйте в созданную папку. Зайдите в нее и запустите файл networx.exe.
Запуская программу впервые, настройте основные параметры для дальнейшей работы. Выберите наиболее подходящий язык для отображения текста в окнах программы и сетевой адаптер, трафик которого необходимо будет проверять. Если адаптеров несколько, можно отметить пункт "Все подключения", позволяющий контролировать весь трафик на ПК. Нажмите "Готово".
В системном трее появится значок программы NetWorx. Кликните на него двойным щелчком - откроется основное окно, содержащее всю статистку. Для просмотра более детальной информации перейдите на соответствующую вкладку.
Видео по теме
Обратите внимание
Программа NetWorx отслеживает трафик только после того, как была запущена пользователем и по умолчанию не работает в фоновом режиме. Поэтому если при включении ПК ее сразу не запустить, часть трафика останется неучтенной, например, тот трафик, который потребляют программы, обновляясь сразу после запуска ПК. Для постоянной проверки трафика разместите ярлык программы в папке "Автозагрузка", и программа NetWorx будет запускаться автоматически, без вашего участия.
Полезный совет
Обратитесь в службу технической поддержки провайдера и выясните, предусмотрена ли возможность проверки трафика в личном кабинете пользователя. Зачастую у поставщика услуг доступа к интернету есть услуга предоставления информации о потребленном трафике.
Для контроля состояния сети необходимо использовать специальные программы. В том случае, если ваша сеть создана при помощи маршрутизатора или Wi-Fi адаптера, контроль можно осуществить собственными программами этих устройств.

Вам понадобится
- - Wi-Fi адаптер
Инструкция
Создайте сеть, используя Wi-Fi адаптер. Необходимо выбрать устройство, способное создавать собственные точки доступа, а не подключаться к уже существующим. В качестве примера возьмите адаптер ASUS PCI-G31.
Стандартные драйверы к этому устройству подходят только для операционной системы Windows XP. Желающие настроить это оборудование в среде ОС Windows Seven или Vista могут воспользоваться драйверами фирмы Ralink. Подключите устройство беспроводной связи к компьютеру и установите программное обеспечение, поставляемое в комплекте с Wi-Fi адаптером.
Запустите установленную программу. Откройте меню Config и перейдите во вкладку SoftAP. Теперь установите флажок возле пункта Sofp AP Mode. Найдите пункт Internet и установите галочку напротив параметра Enable ICS. Обязательно выберите ваше подключение к интернету в поле Available network Connections. Нажмите кнопку Apply для применения выбранных параметров.
Подключите один или несколько ноутбуков к созданной точке доступа. Проверьте наличие подключения к интернету у ваших мобильных компьютеров. Теперь откройте программу настройки Wi-Fi адаптера. Выберите меню Status и перейдите ко вкладке Association Table. В открывшемся списке будут отображаться MAC-адреса устройств, подключенных к вашей точке доступа. Это меню не позволяет изменять параметры подключений.
Привет! Несмотря на то что количество гигабайтов (включенных сотовыми операторами в свои тарифы) с каждым годом растет, а цена наоборот падает, все равно не многие могут позволить себе полностью безлимитный интернет на устройстве. Да и тут скорей дело не в «позволить», а просто не многим это надо. Есть условный один гигабайт в месяц и его хватает – зачем платить больше?
Но в некоторых случаях (особенно при переходе на айфон с другого аппарата) этих самых гигабайт вдруг начинает не хватать – мобильник от Apple при включении начинает дико жрать трафик и съедает весь доступный лимит за несколько часов. И вот здесь начинаются крики: «Айфон плохой, только вставил симку – ничего не делаю, а трафик уходит сам по себе (да еще и аккумулятор разряжается!)». Ай-ай-ай и все такое…:) Почему это происходит? Поверьте, не потому что айфон плохой и компания решила вас разорить. Нет.
Все дело в том, что у iPhone как и любого современного смартфона есть ряд настроек, на которые просто необходимо обратить внимание, чтобы избежать подобного «самоуправства» вашего смартфона с вашим же интернетом.
Но для начала, небольшой список того, куда может уходить трафик на iPhone без вашего ведома:
Опытный читатель и пользователь скажет: «Да там еще полно куда может утекать трафик!». И он будет прав – обновления почтовых ящиков, push-уведомления, браузер и т.д. все это также влияет на количество потребляемых гигабайт, но:
- Сказать что пуш-уведомления, загрузка почты и т.д. прямо-таки сильно пожирают весь сотовый интернет – нельзя. Они если и используют его, то в очень небольших количествах.
- И если все это отключить, как предлагают на многих сайтах (самый гениальный совет который я встретил – выключите в настройках интернет, чтобы он у вас не тратился), то зачем тогда iPhone?
Поэтому, попробуем обойтись малой кровью – запретим iPhone самостоятельно потреблять интернет, но без особого ущерба для нас.
Обновление или загрузка программ из App Store
Нынешние приложения и игры своим объемом могут достигать 2-3 гигабайт и компания Apple позаботилась о сохранении трафика – официально скачать программу объемом более 150 мегабайт из App store нельзя (правда мы-то знаем ). Но при этом существует большое количество программ объемом меньше этого порога (150 МБ). И вот именно они могут пожирать Ваш интернет-пакет.
Здесь речь идет не столько о загрузке (вы-то видите что скачиваете), а о самостоятельном обновлении этих программ через сотовую сеть. Поэтому подобное обновление нужно отключить:
Все, теперь программы перестанут использовать для своего обновления сотовую сеть, и будут делать это только через Wi-Fi.
Как узнать какое приложение «жрет» трафик на iPhone
Установленные программы, помимо простого обновления своей версии, могут потреблять интернет и для того, чтобы выполнять свои обычные функции. Поэтому, если вы прям-таки ощущаете что мегабайты убегают, имеет смысл проверить – а может какое-то приложение слишком «зажралось»? Сделать это можно:

На всякий случай, запомните этот момент, для того чтобы в будущем не удивляться тому, почему это карты (например) отказываются работать и обновлять свои данные.
Отправка «служебной информации» тоже может тратить интернет
На самом деле, конечно эта опция не так сильно потребляет мобильный интернет и сам я с таким не сталкивался, однако видел несколько историй, в которых рассказывалось именно об этом то ли «глюке», то ли сбое, когда эта самая служебная информация отправлялась постоянно. Поэтому я решил включить этот пункт сюда – отключить ее отправку лишним не будет точно. Как это сделать?

Как видим в пояснении, данная информация отправляется ежедневно, и особой нагрузки кроме того, что мы помогаем Apple в совершенствовании продуктов, не несет. Поэтому, если выключить ее передачу, то ничего страшного не произойдет, а трафик (пусть даже небольшой) будет сэкономлен.
«Помощь с Wi-Fi» – трафик на iPhone утекает очень быстро
«Замечательная» опция, которая по умолчанию почему-то включена. Суть ее в том, что если ваш Wi-Fi сигнал «не тянет», а сотовая сеть может обеспечить лучшую скорость – Wi-Fi автоматически отключится и передача данных пойдет через сим-карту.
Сам не так давно попался на эту удочку – сидел смотрел ролики на YouTube, никому не мешал. Тут iPad что-то не понравилось в моем Wi-Fi (плохой сигнал, недостаточная скорость) и он посчитал нужным его отключить (что важно – никаких уведомлений не приходит!), а я в счастливом неведении продолжил наслаждаться видео через сотовую связь. Опомнился я только после того, как оператор прислал смс сообщение с текстом: «Ваш интернет-пакет подходит к концу».
Поэтому, на мой взгляд, если у вас не безлимитный тариф – эту опцию надо отключать сразу же. Как это сделать:

Повторюсь, эту опцию нужно выключать практически в любом случае, чтобы не было сюрпризов с исчезновением трафика.
Синхронизация сервисов iCloud поглощает мобильные данные
iCloud – это действительно хорошо и удобно, а резервные копии так вообще выше всяких похвал. Однако, если вы заботитесь о сохранении драгоценных мегабайт на своем тарифе, то в этом случае «облако» придется отключить.
Речь сейчас идет об iCloud Drive – это своеобразное облачное хранилище данных (о принципах его работы я уже ). Так вот, синхронизация (загрузка и выгрузка данных) с этим хранилищем может происходить по сотовой сети. И хорошо если вы туда отправили объект небольшого размера, а если 100-200 мегабайт? Пока он закачается – весь трафик уйдет.
Да и обычные программы могут хранить там свои данные. А кто знает – сколько они туда загрузят? Но хорошо, что все это можно отключить:

После этого, «облако» будет осуществлять синхронизацию исключительно через Wi-Fi.
Казалось бы, каждое из действий достаточно простое и не требует особых усилий. Но отключение и выполнение всех пунктов:
- Во-первых, не нанесет большого ущерба функциональности iPhone.
- Во-вторых, поможет сохранить трафик и интернет не будет исчезать непонятно куда.
P.S. Пишите в комментарии, если даже после выполнения всех этих действий ваш iPhone до сих пор слишком «прожорлив».
Практически каждому пользователю всемирной паутины известно такое понятие как интернет трафик. Если говорить о мобильных операторах , то у них, чем больше объем доступного трафика, тем выше стоимость. У большинства операторов есть тарифы, не имеющие ограничений по трафику, но их стоимость существенно выше, чем у аналогов с ограничениями.
Интернет для персональных компьютеров , который предоставляется провайдерами, чаще всего оценивается исходя из скорости интернета.
Во всемирной паутине находятся миллиарды компьютеров. Одни называют серверами – на них хранится какая-нибудь информация, другие подключаются к этим серверам, чтобы эту информацию получить. Отсюда мы делаем вывод о том, что компьютеры обмениваются между собой информацией.
Данные получаемые от других компьютеров – это входящий трафик , а отправляемые вашим ПК данные — исходящий . К этой категории относятся сообщения в вк, загруженные вами аудиозаписи, видео и многое другое. Единицей измерения является гигабайт, мегабайт или килобайт.
У многих провайдеров имеется так называемая «Сетка» — это место в сети или интернете, организованное поставщиком услуг, находясь в котором пользователи могут скачивать фильмы, музыку и обмениваться другой информацией, но при этом плата за расходуемый трафик не взимается. Доступ к «Сетке» имеют только пользователи этого конкретного провайдера.
Нередко получается так, что один компьютер начинает отправлять данные на другой без ведома владельца ПК. Это случается, когда компьютер заражен вирусом . В этом случае исходящий трафик значительно увеличивается . Чтобы избежать подобных, неприятных ситуаций, нужно пользоваться антивирусами которые отслеживают любое вредоносное программное обеспечение и обезвреживают его, не допустив утечки информации.
Как узнать израсходованный трафик
Имеется несколько способов узнать количество израсходованного трафика. Начнем с самого простого способа.
Используем стандартный функционал
Он нам дает возможность выяснить, какой объем информации был получен и израсходован в течение текущей интернет сессии .
На панели задач найдите значок, отображающий действующее интернет соединение.![]()
Кликнув на него, вы увидите список
возможных подключений, вам нужно выбрать ваше.
Нажимаем на него правой кнопкой мыши
.
Появится окно, в котором будет отражена информация о длительности подключения, скорости интернета, отправленных и принятых пакетах (это и есть трафик).
Когда вы выключите компьютер и соединение пропадет, данные обнулятся .
Если на вашем компьютере используется несколько учетных записей, то вы можете узнать такие же данные и на них. Нужно будет проделать те же самые манипуляции.
Стороннее программное обеспечение
 Можно использовать для определения исходящего и входящего трафика специальное программное обеспечение. Здесь выбор огромен. Мы остановились на программе Networx.
Можно использовать для определения исходящего и входящего трафика специальное программное обеспечение. Здесь выбор огромен. Мы остановились на программе Networx.
Очень простая, информативная, интуитивно понятная программа.
После установки она всегда будет у вас на панели задач. В любой момент вы можете к ней обратиться и получить все необходимые данные.![]()
При наведении мышки на значок программа отобразит вам текущую скорость интернета
.
Если на него кликнуть правой кнопкой мыши
, то всплывет окно.
Нажав на кнопку статистика
, вы получите данные по трафику как текущие, так и за день, неделю, месяц, год, сможете просмотреть почасовой отчет
.
Трафик на мобильных устройствах
 На мобильных устройствах, трафик расходуется гораздо экономнее
. Это обеспечивается за счет мобильных версий сайтов, которые оптимизированы специально для удобства пользователей входящих в интернет с гаджетов.
На мобильных устройствах, трафик расходуется гораздо экономнее
. Это обеспечивается за счет мобильных версий сайтов, которые оптимизированы специально для удобства пользователей входящих в интернет с гаджетов.
Самым простым решением вопроса будет установка приложения. У каждого провайдера разработано ПО для смартфонов, которое отражает полную статистику по трафику .
Так же можно узнать короткий номер (он у операторов различается). Отправив на него смс, вы в ответ получите информацию по трафику.