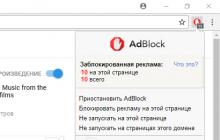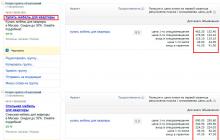Для клиентов, которые не пользуются безлимитными тарифными планами, всегда будет оставаться актуальным вопрос о том, как можно проверить трафик для интернета.
Сотовый оператор МТС позволяет проверить остаток несколькими методами, независимо от того, на каком телефоне применяется проверка. Проводить проверку данных сотовый оператор советует на постоянной основе. Это позволит быть в онлайн режиме в любой момент, кроме того, можно будет не тратить средства для подключения дополнительных услуг по интернету. В материале из статьи, будут рассказаны все способы, как узнать потраченный трафик МТС.
Для того чтобы узнать израсходованный трафик можно воспользоваться стандартными способами через свой мобильный телефон. Данные операции можно делать на любых мобильных телефонах, от старых до современных. Но следует помнить, что из-за алгоритма подсчета расхода мегабайт у устройства и провайдера разный, поэтому информация может немного отличаться. Таким образом, через телефон узнать параметры можно только для личных целей, а проверить расход через оператора нельзя. Для контроля остатка мегабайт необходимо использовать любой из методов:
- Расход трафика можно уточнить через смс-сообщения. Для того чтобы получит сведения по остатку необходимо просто отправить смс со знаком вопросом. Номер для отправки довольно легкий и короткий 5340 . Все сообщения не будут оплачиваться и не тарифицируются. После того как система получит сообщение, в ответ придет другое сообщение, где будет предоставлена информация по потраченным мегабайтам, а также то, сколько можно потратить еще трафика. Проверка данным методом производится неограниченное количество раз.
- Еще одним методом проверки израсходованного трафика является использование сервисной комбинации. Поскольку опций и тарифных планов достаточно много, запросов для проверки расхода мегабайт также есть несколько. К примеру, если пользователи применяют на сим-карте тарифные планы из семейства Смарт, то необходимо будет использовать для детализации команду * 100 * 1 # . После того, как у клиента будут использованы все пакетные мегабайты, и после подключения дополнительных опций, необходимо для контроля использовать комбинацию * 111 * 217 # . Использовать данную услугу можно на таких опциях как БИТ, Интернет-мини, макси, СуперБИТ и прочие. Также можно использовать комбинацию * 217 # .
Проверка на планшетных устройствах
Некоторые планшетные устройства не имеют возможности отправлять сервисные комбинации. Поэтому владельцам таких устройств, приходится немного сложнее. Для них узнать информацию по расходу мегабайт можно только через использование интернета. Для этого надо использовать персональный кабинет на сайте оператора МТС. Абонентам потребуется пройти на сайт компании и зайти в персональный кабинет. После чего пройти авторизацию, в которой вводится логин (мобильный телефон) и пароль (приходит по смс через запрос на сайте). Далее, в самом кабинете нужно пройти по вкладке с состоянием счета. В меню необходимо выбрать остаток пакетов и после этого можно будет посмотреть всю детальную информацию по интересующему вопросу о расходе. Через личный кабинет клиенты могут не только узнавать про израсходованный трафик, но и полностью контролировать сим-карту, подключать и отключать услуги и тарифные планы.
Также если планшетное устройство может вводить и отправлять запросы, то необходимо запомнить пару методов:
- Проверить информацию по расходу трафика на тарифах из линейки Смарт можно по вводу комбинации * 100 * 1 # .
- Для опций, что подключались после расхода основного трафика, следует использовать комбинацию * 111 * 217 # .
- По другим мобильным приложениям с трафиком узнать расход можно по команде * 217 # .
Детализация через модем
Через модемы от оператора МТС абоненты также могут получать информацию по расходу мегабайт. Процедура аналогична рассмотренным вариантам в статье. Единственное отличие заключается в том, что модем не имеет экрана, поэтому вся информация выводится через экран компьютера или ноутбука.
Для модемов провайдер сделал специальную программу, которая устанавливается на оборудование (ПК, ноутбук) после подключения модема. Именно такая программа является инструментом для управления. К примеру, на некоторых устройствах есть возможность отправить сервисные запросы, подобно тем, которые используются на телефоне и планшетах. Поскольку чаще для модема применяется тариф МТС Коннект, то проверяется расход трафика через запрос * 217 # . Если же нет возможности на модеме прописывать запросы, то лучше применять персональный кабинет на сайте оператора МТС.
Несмотря на очевидное удобство безлимитных тарифов на интернет, многие пользователи довольствуются планами с предоплаченным трафиком. И чаще всего причина этому - не их собственный выбор, а ограничение технических возможностей провайдера. При этом в конце месяца часто встает вопрос: куда потратить трафик? Это особенно актуально, если неизрасходованный объем попросту сгорает.
Инструкция
Всё чаще смартфоны используются не только в повседневной жизни, но и в рабочем окружении, поэтому важно обращать внимание на то, сколько трафика они потребляют. Это может быть персональный смартфон на рабочем месте или выданный компанией, в любом случае трафик стоит денег. Если не оптимизировать его уровень потребления, деньги будут тратиться понапрасну.
Безлимитные тарифы на мобильный интернет стоят дорого, чаще всего применяются тарифы с определённым объёмом трафика, за превышение которого нужно платить дополнительно. Также бывают тарифы с оплатой за каждый мегабайт. В этом случае особенно важно свести расход трафика к минимуму.
К счастью, настройки операционной системы Android позволяют сократить расход трафика без значительного влияния на качество работы с аппаратом. Ниже будут описаны 12 рекомендаций по данному вопросу.
Диагностика расхода трафика
Прежде чем решить проблему, нужно понять её, поэтому откройте настройки смартфона и найдите раздел под названием «Передача данных» . Здесь ищите раздел «Мобильные данные» .
Вы увидите детальный обзор того, какие именно приложения больше всего расходовали ваш трафик в последние 30 дней. При желании вы сами можете установить период, за который будете просматривать расход трафика. Больше всех обычно расходуют приложения социальных сетей, браузеры, программы потоковой трансляции видео и аудио, а также магазин приложений Play Store.
Нажмите на приложение или сервис, чтобы внимательнее изучить расход данных. Здесь показывается, сколько расходуется в активном режиме, а сколько в фоновом.
Отключите ненужную фоновую активность
Когда вы узнали, что и сколько расходует трафика, пора решить этот вопрос. Для начала сократите ненужный расход данных в фоновом режиме. Этим отличаются социальные сети и новостные приложения, поскольку они чаще всего через определённые промежутки времени проверяют наличие обновлений контента. Можно отключить такое поведение, обычно вы не заметите большой разницы.Одно за другим открывайте социальные и новостные приложения и смотрите их настройки для экономии трафика. Например, в приложении Twitter на Android в настройках есть раздел под названием «Использование данных» . Нажмите на него и уберите галочку в поле «Синхронизировать данные» , это не помешает получать уведомления, для которых есть отдельный раздел настроек.
В приложениях вроде Flipboard есть раздел под названием «Сокращение расхода данных» , который по умолчанию установлен в «Полное использование» . Поменяйте вариант на «По требованию» или «Не использовать мобильные данные» , поскольку вам не нужно обновление новостей, если вы не смотрите в приложение.
Если у вас есть приложение с большим расходом трафика в фоновом режиме, которым никак нельзя управлять в настройках, вроде Facebook, используйте контроль на системном уровне. Откройте раздел Настройки > Приложения и выберите нужную программу. На появившемся экране нажмите на раздел «Передача данных» и отключите переключатель «Фоновый режим» . Это запретит программе работать в фоновом режиме, если только вы не подключены к сети Wi-Fi.
Нужно осмотрительно подходить к отключению фоновой активности. Например, если отключить её в мессенджере, вы не будете получать сообщения, когда у смартфона выключен экран. Наверняка вы не пожелаете пропустить сообщения от ваших контактов. То же самое относится к Facebook, пока вы не запустите его вручную, вы не узнаете, что есть новые уведомления об активности других пользователей.
Остановка автовоспроизведения
Видео потребляет много трафика, а многие приложения обладают плохой привычкой запускать его, стоит только вам отвернулся. Социальные сети любят воспроизводить видео автоматически при прокручивании новостной ленты, но это можно запретить.
В приложении Facebook можно открыть главное меню и в настройках имеются варианты запрета автовоспроизведения. В Twitter аналогичная опция находится в разделе «Использование данных», здесь же можно отключить предварительный просмотр изображений в ленте и запретить высококачественное видео при работе в мобильных сетях. Instagram, Snapchat и другие социальные сети обладают похожими настройками. Найдите их и отключите.
Сжатие данных при работе в мобильном интернете
Дальше нужно заставить браузер расходовать меньше трафик. В браузере Google Chrome на Android есть функция под названием «Экономия трафика» , включение которой сжимает данные во время их передачи вам. Это не только экономит трафик, но и заставляет сайты открываться быстрее. Эта опция доступна в самом низу окна настроек.
Если хотите экономить трафик ещё сильнее, используйте браузеры Opera или Opera Mini. Они обладают собственными вариантами сжатия веб-страниц, видео и ограничением загрузки файлов только сетями Wi-Fi.
Оптимизируйте музыкальные приложения
У вас есть приложение Google Play Music? Откройте его настройки и найдите опцию «Качество при передаче по мобильной сети». Установите «Низкое» или «Среднее» и убедитесь, что такого качества звука вам достаточно.Здесь же убедитесь, что включена опция «Передача только по Wi-Fi» и подумайте над опцией «Кеширование потоковой музыки» . Она заставляет скачивать каждую прослушиваемую песню на устройство для локального хранения, чтобы при повторном прослушивании не пришлось снова тратить трафик.
Если вы часто слушаете одни и те же песни, включите эту опцию. Если нет, лучше её не трогать, чтобы не тратить лишний трафик, особенно при выборе низкого качества аудио.
Play Music является не единственным приложением с такими настройками. Spotify, Pandora и прочие музыкальные сервисы и подкасты обладают аналогичными элементами управления. Всегда смотрите в настройки в таких приложениях и ограничивайте их расход трафика.
Экономия в YouTube
Продолжая тему потокового вещания, откройте приложение YouTube и в настройках откройте раздел «Общие» . Здесь есть опция «Экономия трафика», чтобы при помощи мобильного интернета транслировать видео только в низком качестве, а HD оставить для сетей Wi-Fi.На этой же странице отключите опцию «Автовоспроизведение» .
Скачивайте мультимедийный контент заранее
Лучший вариант сократить расход мобильного трафика при потоковом вещании - избегать его вообще и многие приложения дают такую возможность. Нужно просто скачивать контент заранее через Wi-Fi, чтобы он хранился на устройстве локально.Если у вас есть подписка на Google Play Music, можно скачивать видео с YouTube для просмотра в любое время. В настройках YouTube найдите раздел «Background & offline» . Если у вас нет подписки на Play Music, этот раздел отсутствует.
Навигация офлайн
Что ещё не помешает скачать заранее, так это Карты Google. Когда вам в следующий раз потребуется навигация, откройте приложение Карты через Wi-Fi. Выберите нужный вам маршрут и скачайте нужную карту.
Можете управлять скачанными картами в настройках приложения в разделе «Скачанные области».
Магазин Play Store
Обновлять приложения нужно. Но при этом размер обновлений бывает большой, так что можно нечаянно израсходовать много трафика на мобильном интернете.Чтобы этого не произошло, откройте магазин Play Store, в настройках установите опцию автообновления в «Только через Wi-Fi» .
Устраняем утечки
Пора подумать о неиспользуемых приложениях. Их нужно удалить или хотя бы отключить, если нельзя удалить, особенно если они есть в списке потребителей трафика. Они могут расходовать немного данных, но зачем это нужно?Проверка синхронизации учётной записи
В настройках откройте раздел «Аккаунты» , нажмите «Google» и выберите свою учётную запись. Здесь вы увидите длинный список того, что синхронизируется с учётной записью. Скорее всего, некоторыми сервисами вы никогда не пользовались. Отключите у них синхронизацию, при наличии нескольких аккаунтов повторите процесс.Радикальные меры
Если хочется сэкономить по максимуму, в Android от версии есть системный инструмент Data Saver, который не даёт большинству приложений использовать мобильный интернет, если они не открыты на экране и не применяются активно. Они не смогут работать в фоновом режиме, в том числе уведомлять о поступивших сообщениях, если вы не на Wi-Fi или не добавите приложения в список исключений.Это решительная мера, если вы хотите хотя бы временно свести расход трафика к минимуму. Опция располагается в настройках Android.
Инструкция
В окне, которое открылось, в строке с мигающим курсором нужно набрать cmd.exe. Нажимаем ввод. Открылось стандартное окошко интерпретатора: данный шаг возможно пропустить, и перейти сразу к выполнению следующего шага в командной строке вашего файлового менеджера, к примеру FAR. 111111
Далее нужно набрать сетевую команду netstat.exe /?(можно просто netstat /?). Запустить ее можно нажав клавишу «Enter». В итоге получаем список с подсказками, а именно какой результат может выдавать сетевая программа при эксплуатации тех или иных ключей. В данном случае мы будем интересоваться более подробной информацией об активности сетевых портов и конкретными именами приложений.
Далее нужно , не сканирует ли какой-то злоумышленник сейчас нашу . Вводим в командной строке: Netstat -p tcp –n или Netstat -p tcp –n. Здесь требуется обратить ваше внимание на то, чтоб не повторялся очень часто один и тот же внешний IP-адрес (1-й IP – локальный адрес вашей машины). Кроме того, про попытку вторжения может также свидетельствовать огромное количество записей такого типа: SYN_SENT, TIME_WAIT с одного IP. За небезопасные можно принимать частые повторы сетевых портов 139, 445 протокола TCP, и 137, и 445 протокола UDP, с внешнего IP.
Набираем следующее: Netstat –b (здесь необходимы права администратора). В результате этого выгрузится огромный протокол со статистикой работы в интернете всех ваших приложений: Этот сегмент протокола показывает на то, что программа uTorrent.exe (клиент для скачивания и раздачи файлов в сети BitTorrent) производила раздачу файлов на две машины в сети с открытых локальных портов 1459 и 1461.
Ваше право решить, нужно ли остановить это приложение. Возможно, есть некий смысл удалить его из автозагрузки. Тут уже засечена активность иных легальных программ, которые работают с сетевыми сервисами: Skype, Miranda, причем 2-й работает через защищенный протокол https.
Окончательной целью данного анализа должно стать определение незнакомых вам приложений, которые без вашего ведома, подключаются к интернет сети (неизвестно что они передают). Далее вы уже должны использовать различные способы борьбы с «вредными» приложениями, начиная с их отключения из автозагрузки и заканчивая проверкой специальными утилитами.
Совет 2: Как узнать, какая программа использует интернет
Для определения максимальной нагрузки на соединение с интернетом необходимо узнать процесс, поглощающий трафик. На сегодняшний день существуют различные программы, которые позволяют быстро проверить нагрузку программ на порты: Nirsoft Curr Ports, Sys Internals Process и т.д. Большая часть таких программ распространяются за деньги, что не всегда подходит пользователям персональных компьютеров. В состав операционной системы Windows входит утилита Net Stat.
Вам понадобится
- Программное обеспечение Net Stat.
Инструкция
Для запуска этой программы нажмите меню «Пуск» и выберите пункт «Выполнить». В открывшемся окне введите netstat с параметром «/?» (вводится без кавычек). В окне будут отображены все параметры, с которыми возможен этой программы. Среди всех перечисленных вам могут понадобиться параметры «-a» (отобразить все соединения на данный момент) и «-o» (отобразить идентификационный использования каждого соединения, так называемый Process ID). Также вполне интересным может показаться параметр «–n». Он дает команду программе показывать настоящие IP- вместо сетевых псевдонимов.
Итак, для определения конкретного процесса, который тратит сетевой трафик, введите значение: Netstat –ao. Теперь просмотрите нашего запроса, найдите идентификатор процесса. Зная идентификатор, его можно легко вычислить. Введите следующую строку: tasklist | find «номер идентификатора» и нажмите Enter. Во всех перечисленных здесь примерах необходимо убирать . В запросе tasklist | find кавычки убирать не следует. Итогом проделанной в программе работы, будет получение искомого процесса.
Можно не использовать команду tasklist. Откройте «Диспетчер задач» нажав Ctrl + Alt + Del или Ctrl + Shift + Esc и перейдите к вкладке «Процессы». Нажмите меню «Вид» (View), выберите пункт «Выбрать столбцы» (Select Process Page Columns)и поставьте отметку напротив пункта «Идентификатор процесса PID». Теперь в «Диспетчере задач» появился столбец PID, по которому можно определить название процесса.
Источники:
- как посмотреть что использует интернет
Часто нужно знать статистику своего сетевого трафика: сколько мегабайт получено и сколько отправлено. Для того чтобы это сделать, особых усилий не нужно, так как вся необходимая информация хранится прямо у вас на компьютере.

Инструкция
Нажимаете "Пуск" -> "Панель управления" -> "Сетевые ". Вас должны интересовать только два значка: "Подключение по сети" и "Ваше основное (называется оно у всех по-разному в зависимости от оператора, установленных и предпочтений при регистрации соединения).

Для начала откройте "Подключение по локальной сети". В нижней части появившегося окна наглядно представлена активность вашего интернет трафика , сколько пакетов отправлено и сколько принято. Но это только одна сторона медали, которая отражает количество трафика внутри сети (то есть, когда вы пользуетесь локальными ресурсами, вся закаченная информация начисляется сюда). Другая же сторона медали - внешний трафик. Для того чтобы узнать всю информацию о нем, откройте значок с вашим основным соединением, о котором написано выше. Все идентично локальному соединению, но только отображается уже активность вашего внешнего трафика, которую вы можете легко отслеживать.
Также при необходимости вы можете просмотреть трафик остальных соединений, зарегистрированных на вашем компьютере, благо отслеживается он тем же самым способом. Теперь вы вооружены всей необходимой информацией, которая позволит следить за количеством полученной и отправленной информации. Это очень удобно, например, когда у вас подключен интернет с ограничениями по трафику.

Информацию о том, сколько трафика было принято и отправлено за определенный период времени, узнать несложно. Его можно легко проверить при помощи специально предназначенного для этого программного обеспечения. Это может быть полезно, если тарифный пакет доступа к интернету предполагает помегабайтную оплату трафика.

Вам понадобится
- - ПК с установленной ОС Windows;
- - доступ к ПК с правами администратора;
- - файервол, настроенный с учетом разрешения работы устанавливаемого ПО.
Инструкция
Скачайте бесплатную программу для учета трафика. Например, это может быть программа NetWorx. На сайте разработчика можно скачать два варианта программы: Portable и Installer. Первый вариант предполагает запуск программы без установки, во втором случае программу необходимо инсталлировать. Для удобства дальнейшей работы скачайте версию Portable.
В любой папке раздела, где хранятся пользовательские документы, создайте папку NetWorx. Для удобства можете создать ее на флеш-карте, чтоб иметь возможность запуска программы на разных ПК. Скачанный с сайта разработчика архив распакуйте в созданную папку. Зайдите в нее и запустите файл networx.exe.
Запуская программу впервые, настройте основные параметры для дальнейшей работы. Выберите наиболее подходящий язык для отображения текста в окнах программы и сетевой адаптер, трафик которого необходимо будет проверять. Если адаптеров несколько, можно отметить пункт "Все подключения", позволяющий контролировать весь трафик на ПК. Нажмите "Готово".
В системном трее появится значок программы NetWorx. Кликните на него двойным щелчком - откроется основное окно, содержащее всю статистку. Для просмотра более детальной информации перейдите на соответствующую вкладку.
Видео по теме
Обратите внимание
Программа NetWorx отслеживает трафик только после того, как была запущена пользователем и по умолчанию не работает в фоновом режиме. Поэтому если при включении ПК ее сразу не запустить, часть трафика останется неучтенной, например, тот трафик, который потребляют программы, обновляясь сразу после запуска ПК. Для постоянной проверки трафика разместите ярлык программы в папке "Автозагрузка", и программа NetWorx будет запускаться автоматически, без вашего участия.
Полезный совет
Обратитесь в службу технической поддержки провайдера и выясните, предусмотрена ли возможность проверки трафика в личном кабинете пользователя. Зачастую у поставщика услуг доступа к интернету есть услуга предоставления информации о потребленном трафике.
Для контроля состояния сети необходимо использовать специальные программы. В том случае, если ваша сеть создана при помощи маршрутизатора или Wi-Fi адаптера, контроль можно осуществить собственными программами этих устройств.

Вам понадобится
- - Wi-Fi адаптер
Инструкция
Создайте сеть, используя Wi-Fi адаптер. Необходимо выбрать устройство, способное создавать собственные точки доступа, а не подключаться к уже существующим. В качестве примера возьмите адаптер ASUS PCI-G31.
Стандартные драйверы к этому устройству подходят только для операционной системы Windows XP. Желающие настроить это оборудование в среде ОС Windows Seven или Vista могут воспользоваться драйверами фирмы Ralink. Подключите устройство беспроводной связи к компьютеру и установите программное обеспечение, поставляемое в комплекте с Wi-Fi адаптером.
Запустите установленную программу. Откройте меню Config и перейдите во вкладку SoftAP. Теперь установите флажок возле пункта Sofp AP Mode. Найдите пункт Internet и установите галочку напротив параметра Enable ICS. Обязательно выберите ваше подключение к интернету в поле Available network Connections. Нажмите кнопку Apply для применения выбранных параметров.
Подключите один или несколько ноутбуков к созданной точке доступа. Проверьте наличие подключения к интернету у ваших мобильных компьютеров. Теперь откройте программу настройки Wi-Fi адаптера. Выберите меню Status и перейдите ко вкладке Association Table. В открывшемся списке будут отображаться MAC-адреса устройств, подключенных к вашей точке доступа. Это меню не позволяет изменять параметры подключений.
Новые владельцы отдельной или районной сети могут в первое время не придавать особого значения подсчёту трафика, который потребляется ими из глобальной Сети. Но уже после получения первой квитанции за интернет-услуги, пользователь осознает значимость столь абстрактного, на первый взгляд, понятия, как входящие Мегабайты.
Что это такое
Говоря простыми словами, трафик – это тот обьём информации, который отправляет и получает пользователь во время работы в интернете. Соответственно, различают исходящий и входящий трафик.
Существует несколько путей траты входящих данных:
Как узнать потраченный трафик
Пользователь компьютера может быстро узнать величину и статистикурасхода трафика с помощью стандартного меню «Пуск». Совершив переход к «Панели управления». Затем, выбрав опцию «Сетевые подключения», можно увидеть две иконки с необходимой информацией:

«Основное соединение»: окно содержит данные о внешнем трафике.«Подключение по локальной сети»в открытом окне отображаются данные об активности входящих и исходящих данных, а также статистика о перемещении фиксированных пакетов трафика. Эта информация касается только внутреннего сетевого потока при пользовании локальными ресурсами.
Но стандартные средства часто отображают неточную информацию, а значения некоторых показателей могут быть довольно непонятными для неопытных пользователей. Довольно удобной в пользовании являются программы, созданные для точного измерения трафика (типа NetWorx). Большинство из них доступно для свободного скачивания.
В специальных программах-счётчиках происходит пошаговая настройка алгоритма работы, который позволяет в любой момент просмотреть динамику входящих данных (с точностью до бита), установить функцию предупреждения о превышении лимита и отследить статистику за неделю, месяц, год.

Измерение траты трафика не менее актуально для Android, пользователи которого практически круглосуточно находятся в режиме онлайн. Самый быстрый способ установить контроль — настройка опции «Контроль трафика» в стандартном меню. Возможна установка отдельных ограничений на принятие данных через Wi-Fi или мобильную сеть, их передачу можно вообще отключить.
Специальные приложения (такие как Data Usage или Internet Speed Meter Lite) предназначены не только для учёта, но и для экономии ограниченного объема информации. Пользователь Android самостоятельно создает шаблон отображения потребления, устанавливая желаемый отрезок времени, предупреждения о превышении нормы.

Например, Data Usage совершает контроль переданных единиц информации, как через мобильную, так и Wi-Fi сеть (что актуально для частых пользователей общественным интернетом, в которых установлен лимит на бесплатный доступ). Ограничения можно включить для каждой сети отдельно.
Видео: способы экономии мобильного трафика
Способы экономии
Пользователи Android могут запретить приложениям устройства самостоятельно связываться с интернетом. Установка обновлений должна происходить только с согласия пользователя. Но отмена автосинхронизации может негативно сказаться на работе некоторых стандартных программ (прогноз погоды или почтовый агент).
Как было сказано выше, каждому пользователю на отдельной линии необходимо или установить программу-счётчик, или хотя бы знать, где эту информацию можно найти в стандартном меню.
Экономное пользование интернетом на компьютере лучше начинать с зачистки чрезмерно активных программ. Приложение Process Hacker сканирует компьютер в рабочем режиме и помогает пользователю самостоятельно устранить «пожирателей» трафика.

Фото: сканирование программ Firewall
Системные программы наносят урон трафику автоматическими обращениями. Контролировать их активность можно с помощью бесплатного межсетевого экрана Firewall, который контролирует поток информации и преграждает программам нежелательный доступ в Сеть.
Определить куда уходят драгоценные Мегабайты – это полдела. В привычку должно войти рациональное пользование всеми услугами глобальной Сети. Программы вроде uTorrent.exe не должны запускаться при включении и работать «вхолостую».
В чём измеряется интернет-трафик
Наименьшая единица измерения получаемой информации – Бит. В зависимости от ситуации и потребляемого объема, потребляемые данные могут учитываться в Байтах, Килобайтах, Мегабайтах. Наиболее распространенной единицей является Мегабайт (Мб).
Средние размеры самых популярных файлов:
- три десятка страниц в Сети или 400 текстовых страниц: 1 Мб;
- 5 фотографий высокого качества: 1 Мб;
- один аудиофайл: 3-12 Мб;
- один видеоклип: 30-200Мб, фильм: 600-1400Мб.
В заключение стоит сказать, что контроль и подсчёт трафика интернета позволяет не только избежать необходимости оплачивать завышенные счета, но и существенно сэкономить, не ограничивая себя при этом в пользовании возможностями интернета.