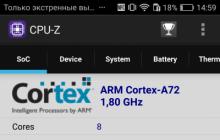Работа программы MS Word не ограничивается текстовым редактором, также большим спросом пользуются математические действия с разнообразными числовыми данными. В статье подробно разберём и наглядно покажем, как поставить степень в ворде используя, например, надстрочные знаки.
Надстрочный и подстрочный знак
Элементарно и быстро возвести цифру в степень, а букву написать с индексом, поможет «Главное» меню с «надстрочным знаком» и «подстрочным символом». Изначально необходимо открыть на основной панели Word вкладку «Главная». Следовательно, важно указать курсором место, где должно быть число в квадрате, а потом активировать кнопку «Надстрочный знак» нажатием (функция будет активна, если горит жёлтым). Всё, что осталось – ввести необходимое число. Смотрим на картинку ниже и сравниваем, какие действия надо сделать последовательно.
Для того, чтобы выйти из режима «Надстрочный знак» нужно всего лишь нажать на кнопку Х 2 и убедиться, что она не горит жёлтым. Иначе, вот что получится.

Итак, момент, как возвести Х в квадрат, понятен. Теперь с лёгкостью сможете писать любые величины и цифры в квадрате, такие как: м2, м3, см2, км2.
Разберём вариант подстрочных символов, если вдруг понадобилось написать переменную с нижним индексом. Например, как здесь, нужен маленький нижний индекс:

Вероятно, продвинутый пользователь приметил горячую клавишу для нижнего индекса, но если нет, то давайте разберём этот вопрос. Всё на той же основной панели Ворда, имеется вкладка «Главная», на ней расположились две кнопки – Х 2 и Х 2 . В данном случае, рассмотрим Х 2 . С помощью этой кнопки просто напечатать любую переменную, порядок действий ничем не отличается от выше разобранного варианта. Меняется второй шаг, вместо знака Х 2 (который позволит написать цифру над числом или буквой) на основной панели, выбираем знак Х 2 т.е. «Подстрочный знак» (с помощью которого написать нижний индекс можно за секунду). Внимательно рассмотрим на примере ниже все шаги по очереди.

Внимание! Обязательно повторить шаг 2 (см на картинку), иначе всё далее напечатанное будет записываться в нижнем индексе. Кнопка «Подстрочный знак» не должна светиться жёлтым цветом.
Верхний и нижний индекс в Ворд 2003
Поставить индекс или степень в Ворде 2003 сверху над числом, словом или над буквой, можно следующими действиями. Последовательность действий очень важна:
1) Нужно написать число, а может и целое слово (цифру или букву), которое стоит указать в квадрате или просто поставить индекс. Выделить.
2) Нажать правой кнопкой мыши по выделенному фрагменту и выбрать в выпадающем окне пункт «Шрифт».

3) Отметить галочкой в открывшемся окне нужный режим – «Надстрочный» или «Подстрочный».
4) Не забыть перейти в пункт «Шрифт» и снять галочку с ранее выбранного режима.
В Ворде 2007, 2010, 2013 и 2016 также будет работать этот вариант.
Использование «Формулы»
В версиях Ворда 2007, 2010, 2013 и 2016 с помощью кнопки «Формула» есть возможность быстро поставить индекс или степень в математическом уравнении или формуле.
Переходим в раздел «Вставка», выбираем «Формула».

Кнопками влево и вправо перемещаемся с квадратика на квадратик, такие действия помогут вставить нужные цифры и буквы. После всех действий нажимаем на пустом листе и уравнение готово. По тому же принципу прописываем число со степенью внизу, все шаги одинаковы, только при выборе индекса необходимо выбрать «Нижний индекс».
Есть еще один способ как поставить степень в Ворде, с помощью сочетания таких клавиш: Ctrl + Shift и + (на цифровой панели не сработает).
Подстрочная и надстрочная надпись – полезные функции, которые делают текст правильным и более привлекательным. С помощью ворда установка этих символов – дело нескольких секунд.
Верхние и нижние подстрочные надписи необходимы не только для ввода формул, но и, допустим, для описания выкроек. В Ворде очень легко можно сделать такую надпись из любой написанной буквы, цифры, слова и даже куска текста. Но если вы думаете, как в ворде сделать подстрочную надпись, вам стоит знать, что не все методы могут быть одинаково эффективны.
Для начала, давайте разберемся, что такое подстрочные и надстрочные надписи. Надстрочный индекс используется, например, для обозначения квадратных и кубических метров (м2, м3). Подстрочный – для формул (например H2SO4). Согласитесь, это гораздо лучше, чем м2, м3, H2SO4. И если с метрами еще куда ни шло, то в случае формул использование индекса очень помогает, иногда и вовсе необходимо.
Итак, как устанавливать эти хитрые знаки?
Способ #1
Самый простой вариант вставки подстрочного (или надстрочного) индекса – использовать возможности программы Ворд. Для этого:
- Откройте в текстовом редакторе необходимый файл;
- Выделите тот фрагмент текста, с которым требуется выполнить операцию;
- Найдите на панели управления раздел «Шрифт» (расположен он на вкладке «Главная»);
- Нажмите на значок «x₂», если вы хотите сделать подстрочный индекс, или символ «x²», если необходима надстрочная надпись.
Все очень быстро и просто, однако у данного метода есть один недостаток: введенные надписи корректно отображаются только в самом Ворде. В других программах этого гарантировать нельзя, некоторые приложения просто не распознают данную функцию, и выводят обычный текст вместо подстрочного/ надстрочного индекса.
Поэтому использование этого метода обосновано только тогда, когда вы планируете и в дальнейшем использовать Ворд (или знаете, что человек, который будет открывать файл, использует данную программу). Во всех остальных случаях лучше использовать другой метод вставки подстрочной или надстрочной надписи, который гарантирует большую совместимость с подавляющим количеством современных приложений.
Способ #2
Вместо встроенных функций ворда можно применить специальные литеры из юникод таблицы. Она используется большинством современных программ, которые работают с текстом, даже если они не распознают вордовские форматы.
Для вставки подстрочной или надстрочной надписи:
Надстрочные надписи «1», «2» и «3» находятся с начала списка. Остальные расположены в разделе «Надстрочные и подстрочные». Чтобы перейти к этой группе, укажите этот параметр при нажатии на кнопку «Набор».
- Откройте таблицу и перейдите в раздел «Вставка»;
- Нажмите на пункт «Символ»;
- Выберите нужный индекс. Если вы его использовали недавно, то он будет в списке 20, которые отображаются по умолчанию. Если его там нет, разверните список нажатием клавиши «Другие символы».
- Выбрав необходимый символ, щелкните «Вставить» и закройте окно.
Теперь подстрочная или надстрочная надпись появится в редакторе.
Особенности
Если вы используете Ворд 2003, то можно выполнить эту операцию еще быстрее:
- Для написания подстрочного индекса достаточно использовать сочетание «горячих» клавиш «Ctrl»+«=»;
- Для верхней надписи - «Ctrl»+«+».
Использовать данные индексы можно как уже на введенном тексте, так и на том, который только требуется напечатать. Для введенного текста нужно просто выделить тот его фрагмент, который требуется преобразовать в надстрочную/ подстрочную надпись. Для вводимого: сначала нажмите сочетание клавиш (или включите кнопку «x₂» или «x²» на панели управления), а затем напечатайте необходимый текст. После этого вновь нажмите сочетание клавиш, чтобы буквы вводились в нормальном формате.
Настройка сочетания клавиш
Сочетание клавиш можно настроить и в другой версии Ворд. Если вы часто используете подстрочные и надстрочные надписи, то это рекомендуется сделать. К тому же, в ворде 2003 «горячие» клавиши так же могут не работать. Чтобы исправить это:
- Откройте раздел «Сервис» и щелкните по «Настройка»;
- Выберите «Клавиатура»;
- Слева нажмите «Категории» и выберите «Правка»;
- Справа нажмите на ту команду, которую вы хотите настроить. Нажав на нее, вы увидите список текущих сочетаний клавиш для этой команды (если они есть);
- Введите в поле «Press new shortcut key» удобное для вас сочетание клавиш, а затем кликните «Назначить».
Таким образом, можно настроить сочетание клавиш для любой команды. Если какими-то функциями вы пользуетесь часто, а стандартные «горячие» клавиши кажутся вам неудобными, вы вполне можете задать команде новую комбинацию. Например, выделение текста курсивом – «Ctrl+I», или функция повторить ввод – «Ctrl+Y». Это не слишком удобные сочетания, особенно если вы их часто используете. Но в окне настроек эту ситуацию легко исправить. Таким образом, использование Ворда принесет вам массу пользы. На создание одного и того же документа в данном редакторе у вас будет уходить гораздо меньше времени, что при работе в других приложениях.
Для вставки подстрочной или надстрочной надписи в Ворде существует два способа. Если вы используете другое приложение, то метод только один – использование юникод таблицы. В любом из вариантов при постоянном использовании данных функций вставка индекса не занимает много времени и происходит практически автоматически.
В EXCEL легко отформатировать шрифт, чтобы отобразить надстрочные (x 2) и подстрочные (Al 2 O 3) символы. Это можно сделать выделив часть текста в ячейке и через диалоговое окно Формат ячеек / Шрифт (CTRL+SHIFT+F ) применить необходимое форматирование шрифта. Но этот подход не работает, если в ячейке находится не значение, а формула. И все же, в ряде случаев, выход есть.
Представим себе достаточно экзотическую задачу: необходимо отображать числа в формате 225,00 2 Причем, значение (225,00) может меняться, в зависимости от значения других ячеек, т.е. в ячейке содержится формула.
Форматирование шрифта здесь не поможет, у нас не текстовая строка, а формула.
Попробуем использовать не число 2, символ 2 . Этот символ имеет ASCII код 178.
Функция ТЕКСТ()
В пустую ячейку, через Вставка/ Текст/ Символ или нажимая (в английской раскладке, используя цифровой блок справа на клавиатуре), вставляем символ 2 . Надо понимать, что это не число, а только символ. Выделяем его и копируем в буфер обмена. Далее пишем формулу: =ТЕКСТ(225;"# ##0,00"&" 2 ") , вставляя символ в нужное место. Получим результат в виде текста (функция ТЕКСТ() возвращает текстовое значение).
Пользовательский формат
Можно пойти другим путем - изменить формат ячейки на .
Открываем окно Формат ячеек , вкладку Число , выбираем (все форматы ). И вводим формат в поле Тип # ##0,00 2 (предварительно все из него удалив и скопировав символ 2 в Буфер обмена).
В Ворде, когда-нибудь интересовались, как поставить верхний или нижний индекс в Word. К сожалению, многих пользователей ставит в тупик задача - поставить степень числа или переменной. На самом деле всё делается достаточно просто. Именно на этот вопрос и постараемся ответить в статье. Подробнее о том, как поставить надстрочный и подстрочный знаки в Ворде далее в статье. Давайте разбираться. Поехали!
В математических функциях часто используют специальные символы
Очень удобно, что разработчики Microsoft вынесли необходимые иконки прямо на панель вкладки «Главная». Найти нужные кнопки можно в разделе «Шрифт», прямо под полем «Размер шрифта». Пользоваться ими очень просто. Сначала введите букву или цифру, к которой хотите добавить индекс. Затем нажмите на соответствующую кнопку добавления подстрочного или надстрочного знака. После этого вы заметите, что палочка курсора стала вполовину меньше. Далее, можно ввести значение. Чтобы вернуться к нормальному формату набора текста, нажмите кнопку добавления подстрочного или надстрочного знака ещё раз. Обратите внимание на то, что, когда функция активирована , соответствующая иконка инструмента будет выделена серым.

Второй способ - воспользоваться горячими клавишами. Такой подход поможет немного ускорить работу с инструментом. Чтобы поставить подстрочный знак, используйте комбинацию Ctrl и =. Если необходимо добавить надстрочное значение, примените комбинацию клавиш Ctrl, Shift, +.
Ещё один вариант - кликнуть по специальной иконке в правом нижнем углу блока «Шрифт» в ленте инструментов, чтобы открыть полное меню. В разделе «Видоизменение» отметьте галочками пункты «надстрочный» либо «подстрочный». В зависимости от отмеченного варианта курсор примет соответствующий вид и положение.

Если в документе большое количество уравнений, где много значений и переменных в квадрате или других степенях, будет удобнее работать непосредственно в конструкторе формул. После того как вы добавили уравнение, откроется вкладка «Конструктор». На панели инструментов находится специальная кнопка «Индекс». Нажав на неё, откроется меню, в котором необходимо будет выбрать нужный вариант расположения индекса. После того как вы выберите подходящий, на листе появятся два пустых поля в виде квадратов. Внутри большого введите букву или цифру, внутри маленького введите значение степени либо подпись. Достоинство такого подхода в том, что он позволяет одновременно добавлять несколько индексов для более сложных математических расчётов.

Каждый из описанных способов удобнее использовать в том или ином случае. Выбирайте тот вариант, который является более подходящим для решения ваших задач. Теперь работа с индексами в Microsoft Word больше не будет для вас проблемой. Оставляйте в комментариях своё мнение о статье, особенно если она оказалась полезной и задавайте возникшие вопросы по теме.