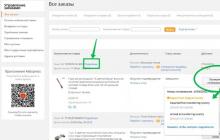Время идёт, человеку требуется всё большее количество функционала от ОС, что заставляет производителей выпускать всё новые системы. Они отличаются по назначению, занимают разное количество места на жёстком диске и каждая по - своему грузит систему.
Универсальные способы
С помощью панели «Пуск»
Первый способ самый распространённый. Если в вашей операционной системе Windows есть панель «Пуск» (флажок слева внизу экрана), нажмите на него и в выпавшем меню найдите «Панель управления». В выпавшем окне найдите «Система», где в разделе «Выпуск Windows» можно посмотреть данные о вашей системе.
Если панели нет
Если её нет, то ищите на рабочем столе значок «Компьютер», нажмите на него и перейдите в раздел с жёсткими дисками. Справа вверху будет кнопка «Свойств системы», кликнув на которую, вы перейдёте в раздел с характеристиками вашей ОС.
Задействуем командную строку
Следующий способ поможет более опытным пользователям узнать больше о своих системах.
Нажмите комбинацию клавиш Win (флажок, вторая слева внизу кнопка на клавиатуре) + R. В появившемся окне переключитесь на латиницу и введите команду cmd. Таким образом вы запустите командную строку.
В выпавшем окне введите systeminfo, выглядит это так:
После чего нажмите Enter и после сборка статистики, прокрутите окно вверх, где будет информация о вашей ОС.
DxDiag
Следующий способ хорош, если вам нужно узнать комплексную характеристику ОС и отправить по ней данные для анализа.
Нажав на Win+R, в выпавшем окне введите dxdiag:
Нажмите на ОК, после чего вашему вниманию будет представлен документ с информацией о вашей ОС Windows.
Сторонние программы
AIDA64 Extreme
Простая и понятная утилита с детальным представлением данных об операционной системе. Запустите программу и выберите пункт «Операционная система»;
Выбрав один из вариантов, вы перейдете в окно с детальными данными о вашей системе.
Выберите вкладку «Инструменты» - «Состояние системы» - «Информация». Через несколько секунд высветится окно со статистикой вашей ОС, установленной на компьютере. Выглядит оно так:
Определение для «чайников»
Бывают пользователи, которым вообще не поддаётся управление компьютером, поэтому они могут узнать, какая windows стоит на их компьютере.
Если у вас синяя адресная строка (внизу экрана) и слева внизу написано «Пуск» на кнопке с зелёной иконкой, это значит, что у вас Windows XP. Кроме того, на рабочем столе вы можете обнаружить значок «Мой компьютер».
Отличительная особенность Windows 7 – значок «Компьютер» и наличие панели «Пуск» в виде кружка с флажком слева внизу.
Windows 8 – особая головная боль для пользователя ПК. Её особенности:
- Наличие «планшетного» рабочего стола с ячейками программ;
- Полное отсутствие панели «Пуск» слева внизу;
- Если навести мышку в правую крайнюю часть экрана, вам высветится планшетное меню, а слева появится время.
Схожими чертами обладает и 8.1, только теперь здесь есть флажок «Пуск», который выглядит как 4 прямоугольника.
Windows 10 – новая операционная система, у которой есть много отличий от старших собратьев.
- «Этот компьютер» - основная отличительная особенность. Если увидите его, знайте – перед вами «десятка»;
- Новый «Пуск» - значок более правильной формы, очень большое меню, включающее в себя настройки и закладки магазина Windows. Панель задач несколько шире, чем у других систем;
- Значок «Корзина» будет в форме коробки, а не обычной корзины;
- Общее оформление операционной системы – оно выполнено в строгом и минималистическом стиле со множеством прямых линий и отсутствием излишеств.
Заключение
Таким образом, мы рассмотрели, как узнать операционную систему компьютера. Мы выбрали наиболее универсальные и не зависящие от версии ОС способы, которые подойдут как для рядовых пользователей, так и более продвинутых юзеров.
Многие пользователи задаются вопросом: "Как узнать, какой «Виндовс» стоит на компьютере?" Вы должны знать, работаете вы в 32-разрядной либо 64-разрядной разновидности Windows по многим причинам. Самое главное - зная это, вы будете уверены, что сможете установить нужный тип программного обеспечения и драйверов, созданных для работы с операционной системой.
Для чего это нужно?
Например, если вы работаете в Windows XP 32-бит и хотите для устройства, вам нужно установить 32-битные драйверы, предназначенные для аппаратного обеспечения. 64-разрядные драйверы не будут работать в 32-разрядной версии "Виндовс" XP и наоборот.
К счастью, действительно легко выяснить, какой разновидностью является ваша копия Windows XP.

Как это сделать
Нажмите на "Пуск" и выберите в меню "Панель управления". Кликните на ссылку "Производительность и обслуживание". Примечание: если вы просматриваете классический вид панели управления, вы не увидите эту ссылку. Просто дважды щелкните по значку "Система" и перейдите к шагу 4.
Как узнать, какой "Виндовс" стоит на компьютере, если загружена версия XP? В окне «Производительность и обслуживание» нажмите на ссылку System. Когда откроется окно «Свойства системы», найдите область System справа от логотипа Windows.
Примечание: Вы должны быть на вкладке «Общие» в свойствах "оболочки".
В разделе «Система» вы увидите основную информацию о версии ОС, установленной на компьютере:
Microsoft Windows XP Professional версия [год] означает, что вы работаете в Windows XP 32-бит.
Microsoft Windows XP Professional x64 Edition версия [год] означает, что вы работаете в версии 64-бит.
Важно: не существуют 64-разрядные разновидности XP Home или XP Media Center Edition. Если у вас любое из этих изданий XP, то вы работаете в 32-разрядной операционной системе. Это поможет вам определиться с тем, как узнать, какой "Виндовс" стоит на компьютере.
Теперь, когда вы выяснили, в какой разновидности Windows XP работаете, вы можете быть спокойны в выборе правильных драйверов и программного обеспечения для вашего устройства.
Как выполнить это в Windows 7?
Как узнать, какой "Виндовс" установлен в седьмой версии? Нажмите на «Пуск» и в меню найдите «Панель управления». Нажмите на "Система" и выберите ссылку «Безопасность». Нажмите на ссылку System.
Когда откроется окно системы, под его названием вы сможете увидеть основную информацию о вашем компьютере ниже логотипа Windows. В разделе «Система» найдите вкладку «Тип системы» среди других статистических данных о вашем компьютере. Тип системы будет сообщать о том, 32-разрядная ОС либо 64-разрядная используется на компьютере.
Важно: не существует 64-разрядной разновидности Windows 7 Starter Edition.

Как узнать, какой "Виндовс" стоит в версии 8?
Существует два основных издания Windows 8 - стандартная ОС и версия Pro. Каждая из них может быть как в 64-, так и в 32-разрядном формате. Как и в предыдущих выпусках оболочки, знание того, какой тип используется на компьютере, очень важно в первую очередь, чтобы корректно устанавливать драйверы и программное обеспечение.
Откройте в Windows 8 "Панель управления".
Совет: вы можете проверить свой тип системы Windows 8 намного быстрее из меню Power User, но это доступно лишь в том случае, если вы используете клавиатуру или мышь.
Прикоснитесь на сенсорном экране или нажмите с помощью курсора на «Система и безопасность» в панели управления, затем выберите вкладку «Система». После этого следует открыть пункт меню под названием «Просмотр основных сведений о компьютере» и найти вкладку System, расположенную под большим логотипом Windows 8. Тип системы будет указывать, какая система установлена на вашем устройстве. Это и есть ответ на вопрос "как узнать, какой «Виндовс» стоит на компьютере". Как можно увидеть, этот процесс довольно прост, и его выполнение похоже во всех версиях операционной системы.
Помните, что вы не должны устанавливать приложения, предназначенные для 64-разрядной оболочки на компьютер с установленной 32-битной ОС. В противном случае вы можете вызвать серьезные неполадки в работе устройства, которые могут повлечь потерю многих сохраненных данных и даже необходимость переустановки "Виндовс".
Вопрос от пользователя
Здравствуйте!
Помогите пожалуйста с одним нубским вопросом. Я не знаю, как определить, какая у меня Windows. Устанавливали мне вроде бы семерку, но открыв свойства в "Моем компьютере" - показывается десятка. Установил утилиту Everest - она показывает семерку. Вообще, странно как-то...
Здравствуйте.
Вообще, с подобным приходится сталкиваться, когда имеешь дело не с лицензионной копией Windows, а со всякими сборками (которую вам, скорее всего, и поставили). Там и в свойствах может показываться что угодно, и различные конфликты не редкость...
В этой статье приведу несколько рабочих способов определения сборки, версии и разрядности Windows.
Примечание : разрядность и версию ОС часто нужно знать для правильной установки драйверов, различного "капризного" софта (антивирусы, виртуальные приводы и пр.). Если установить не поддерживаемой системой софт, то не избежать ошибок. Поэтому, если не уверены и не знаете свою ОС - то лучше перепроверить несколькими способами.
Кстати, все способы, приведенные ниже - универсальны (т.е. работают в большинстве версий ОС Windows)!
Способ №1: через параметры ОС
Вариант №1: свойства в моем компьютере
Самый распространенный способ, приведу ниже всё по действиям:
- Сначала нужно открыть "Мой компьютер"/"Этот компьютер" (можно открыть любую папку, и в меню слева выбрать "Мой компьютер") ;
- Затем щелкнуть в любом свободном месте правой кнопкой мышки;
- В появившемся контекстном меню выбрать "Свойства".

Собственно, в появившемся окне вы увидите версию ОС и ее тип. Например, на скрине ниже - Windows 10 домашняя, X64. В подавляющем большинстве случаев - этой информации достаточно для поиска и установки любых программ!

Вариант №2: через панель управления
То же окно со свойствами, которое было открыто в предыдущем шаге, можно открыть и альтернативным путем. Для этого достаточно открыть панель управления Windows, затем открыть раздел "Система и безопасность" .

Вариант №3: команда msinfo32
Команда msinfo32 позволяет открыть сведения о системе, в которых будет содержаться нужная нам информация.
Для начала нажмите сочетание кнопок Win+R , затем введите msinfo32 и нажмите Enter.

msinfo32 - запуск просмотра сведений о системе

Вариант №4: команда winver
Есть в Windows еще и спец. команда, чтобы узнать о том, что за система установлена. Чтобы открыть такое же окно, как на скрине ниже, нажмите сначала сочетание кнопок Win+R , введите команду winver и нажмите Enter.

Вариант №5: средство диагностики dxdiag
- Нажмите сочетание кнопок Win+R (должно открыться окно "Выполнить");
- Введите dxdiag ;
- Нажмите Enter.
В открывшемся окне "Средство диагностики DirectX" смотрите на строчку "Операционная система" (скрин ниже в помощь).

Способ №2: через командную строку (CMD)
Сначала необходимо запустить командную строку (очевидно ☺). Можно сделать несколькими путями:
- через меню ПУСК;
- через окно "Выполнить" (нажмите Win+R , введите CMD и нажмите Enter).
Еще несколько способов, как открыть командную строку в разных Windows -
В командной строке нужно ввести systeminfo и нажать Enter. Через 10-20 сек., когда будет собрана необходимая информация, вы увидите многие характеристик ПК.
В том числе будет показана информация и об ОС Windows - см. строки "Название ОС", "Версия ОС", "Тип системы" (см. на выделения красным ниже).

Команда Systeminfo поможет определить характеристики ПК (в том числе и версию ОС Windows)
Способ №3: с помощью спец. утилит
Какие утилиты подойдут : AIDA64 (Everest), Speccy, HWInfo, ASTRA32 и пр.
Описание подобных утилит и ссылки для загрузок можно найти в этой статье:
Наверное, это один из самых простых способов получить максимум информации о железе вашего компьютера, его программном обеспечении. В том числе, все перечисленные выше утилиты, позволяют получить информацию и о ОС Windows (даже в тех случаях, когда остальные способы не помогли).
Например, достаточно запустить утилиту HWiNFO, и можно узнать самые важные данные о ПК: модель процессора, видеокарты, сведения о Windows (пример ниже).

Аналогичную информацию можно получить и в утилите Speccy (пример ниже).

Надеюсь, на Ваш вопрос ответил ☺. Удачи!
У некоторых пользователей ОС Windows может возникнуть необходимость идентификации версии своей операционной системы. Это может быть связано с требованиями конкретной программы, версии драйверов для какой-либо аппаратной компоненты и другими причинами, факт в том, что необходимо быстро и точно определить версию вашей ОС. В этой статье я расскажу, как узнать какой Виндовс стоит на компьютере, и какие эффективные способы нам в этом помогут.
Как посмотреть какой Виндовс установлен на компьютере?
Если вас интересует, как узнать какой Windows стоит на компьютере, то ниже я изложу несколько быстрых способов определить вашу версию ОС. Итак, начнём по порядку.
Комбинация клавиш Win+Pause
Чтобы вызвать окно просмотра сведений о вашем компьютере (где будет указана версия операционной системы) просто нажмите комбинацию клавиш Win+Pause . В появившемся окне сведений о компьютере сверху вы увидите информацию о версии ОС Виндовс, установленной на вашем ПК. Данное сочетание клавиш работает практически на всех современных версиях Windows 7/8/10.

Команда Winver
Возможностью узнать версию установленной Виндовс на ПК может быть использование команды «winver». Кликните на кнопку «Пуск», в строке поиска вбейте winver и нажмите ввод. В появившемся окне вы сможете просмотреть версию своей ОС и данные о её владельце.

Окно о программе «Windows»
Ярлык «Мой компьютер».
Наводим курсор мышки на иконку «Мой компьютер» и жмём правую клавишу мыши. В появившемся меню выбираем «Свойства», и в появившихся сведениях о системе отыскиваем версию нашей ОС.

Внешние сайты
В сети существуют сайты, которые могут отображать версию нашей операционной системы. Перейдите, к примеру, вот сюда , и вы увидите версию своей операционки. Это может стать эффективным ответом на вопрос, как определить, какой Виндовс стоит на компьютере.
Меню кнопки «Пуск»
Жмём на кнопку «Пуск», справа находим опцию «Компьютер», жмём на ней правой клавишей мыши, и в появившемся меню выбираем «Свойства».

Стандартный путь
Идём в «Панель управления», переходим в «Система и безопасность», а потом и в «Система».
Кнопка «Система» (актуально для пользователей Виндовс 8)
Если у вас «плиточный» интерфейс ОС, то это могут быть версии ОС Виндовс начиная с восьмой версии. Кликните на кнопку «Система», а затем и «Сведения о системе», и вы получите точный ответ.

Кнопка «Система» (актуально для пользователей Windows 10)
Нажмите на кнопку «Пуск» внизу, выберите «Параметры», затем «Система», а потом и кликните на вкладку «О системе», это поможет узнать какой Виндовс стоит на компьютере у вас.
Сторонние программы
Если вы не нашли для себя подходящий вариант идентификации версии ОС на ПК, то в этом вам могут помочь различные программы, например AIDA 64 , HWiNFO32, Everest и ряд других аналогов.

Заключение
Для того чтобы узнать, какой Виндовс стоит на вашем компьютере в большинстве случаев достаточно первых трёх способов, чтобы быстро и точно определить версию и разрядность вашей ОС. Если же по каким-то причинам первые пару вариантов вам не подошли, тогда рекомендую просмотреть все описанные варианты, и выбрать себе лучший из перечисленных.
Приветствую всех, кто не знает ответ на простейший вопрос — как узнать какой виндовс стоит на компьютере… с виду вопрос простой, но по работе он достаточно часть ставит людей в тупик, а выяснить этот момент обязательно нужно. Собственно после этих неловких ситуация я и решил по быстрому накатать заметку с самыми простыми способами выяснить версию операционной системы, которая в настоящий момент используется.
Я не буду использоваться такие моменты как — а какой значок крутится у вас при загрузке или как выглядит меню пуск? Да, по интерфейсу можно понять какую именно операционку вы используете, но такие наводящие вопросы могут еще больше запутать вас (а если были использованы различные модификации системы и сторонние темы, то это вообще тушите свет)
Работать за компьютером и не знать версии установленной Windows — это не то чтобы преступление, но может подбросить вам пару неприятных моментов. К примеру установили принудительно драйвера, предназначенные не для вашей версии системы и получите, распишитесь — … Любое приложение имеет системные требования и большинство новых игр может не работать на Windows 7, возможно нужно всего лишь и все у вас будет работать.
Я подготовил для вас несколько способов выяснить какая версия Windows установлена на вашем компьютере (те кто меня читает, знают, что я люблю описывать максимально подробно любую сторону использования компьютера)
Узнаем версию установленной Windows на компьютере через свойства системы
Наверное самый простой способ ответить на наш вопрос — это зайти в свойства компьютера, для этого у вас должен быть значок «Этот компьютер» или подобный (обратите внимание, что именно значок, а не ярлык). Кликаем по нему правой кнопкой мыши и выбираем пункт «Свойства»…

В верхней части открывшегося окна «Система» мы видим какой Windows у нас на компьютере установлен и его редакция (в моем случае это Windows 10 Корпоративная 2016 с долгосрочным обслуживанием) , а чуть ниже можем найти разрядность (тип системы) , но это тема для целой отдельной заметки.

Как видите все элементарно, но некоторые пользователи выводят на рабочий стол ярлык «Моего компьютера», там будут свойства ярлыка, а не вашей системы. Для таких случаев и существуют альтернативные варианты.
Определяем какой Windows установлен через команду winver
Переходим к следующему способу узнать, какой Виндовс стоит на компьютере. В данном случае нам поможет команда winver, которую нужно ввести в окно приложения «Выполнить». Открыть данное окно можно сочетанием клавиш Win + R на вашей клавиатуре.

Откроется окно «Windows: сведения», где вы можете узнать какой Windows стоит на компьютере (аналогично, здесь отображается сборка вашей операционной системы, что очень помогает при поиске ошибок в интернете)

На мой взгляд данный способ дает более полную информацию о версии установленной Windows на компьютере или ноутбуке… но далеко не всю возможную — переходим к более интересным способам.
Определяем Windows через команду systeminfo
Наверное, этот способ можно назвать самым исчерпывающим… данный вариант не только позволить вам узнать какой Windows стоит на компьютере, но и расскажет о сборке, дате установки и прочих полезных вещах. Чтобы воспользоваться командой systeminfo нам необходимо открыть командную строку Windows (для тех кто не в курсе как это сделать, есть отличная заметка « » — там вы наверняка найдете вариант, который придется вам по душе) .
После того, как вы открыли командную строку, введите туда команду systeminfo и дождитесь окончания сбора информации о вашем компьютере. Второй строчкой в отчете и будет указана версия Windows установленной на компьютере.

А можно заморочиться и сделать этакий бутерброд команд для окошка «Выполнить». Введите команду cmd /k systeminfo и нажмите OK. В данном варианте cmd запускает командную строку Windows, ключ /k говорит что нужно выполнить команду при запуске cmd, а systeminfo — та самая команда, которая покажет интересующую нас информацию.

Любому пользователю достаточно и этих трех способов узнать какой Windows стоит на компьютере, но в качестве бонуса расскажу вам еще один вариант
Бонус. Узнаем свою версию Windows через «Сведения о системе»
Ну и последний на сегодня способ, все как и обычно, только команда отличается — msinfo32. Вводится, как вы уже поняли, в окно команды «Выполнить».

Откроется окно «Сведения о системе», где вы можете узнать какой Windows стоит на компьютере (в строке «Имя ОС»)

Заострять внимание на данном варианте я не стал, так как он практически полностью повторяет вышеописанные — для общего развития просто полезно узнать их все.
Все что нужно знать о том, какой виндовс установлен на вашем компьютере
Как видите никаких трудов узнать какой Виндовс стоит на компьютере не составит, но это в том случае если система запускается и работает. Я не стал использовать в данной заметке возможности выяснить версию убитой системы (например когда вам нужно запустить восстановление, а версию вы не знаете) так как для неподготовленного пользователя это не нужно, а профи и так знает как это выполнить. Я уже не говорю о таких косвенных признаках как папка на диске С:\ — «Document and Settings» встречается только в Windows XP, таких отличий можно найти не с один десяток. Согласитесь, что ввести команду и узнать ответ на свой вопрос гораздо проще чем искать признаки той или иной операционки от Майкрософт.
P.S. Если первый способ узнать какой Windows стоит на компьютере у вас невозможно применить ввиду того, что вместо иконки у вас ярлык — данное окно можно открыть сочетанием Win + Pause/Break. Всем хорошего настроения…