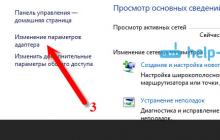Отсортируем формулами таблицу, состоящую из 2-х столбцов. Сортировку будем производить по одному из столбцов таблицы (решим 2 задачи: сортировка таблицы по числовому и сортировка по текстовому столбцу). Формулы сортировки настроим так, чтобы при добавлении новых данных в исходную таблицу, сортированная таблица изменялась динамически. Это позволит всегда иметь отсортированную таблицу без вмешательства пользователя. Также сделаем двухуровневую сортировку: сначала по числовому, затем (для повторяющихся чисел) - по текстовому столбцу.
Пусть имеется таблица, состоящая из 2-х столбцов. Один столбец – текстовый: Список фруктов ; а второй - числовой Объем Продаж (см. файл примера ).
Задача1 (Сортировка таблицы по числовому столбцу)
Необходимо отсортировать строки таблицы по содержимому числового столбца (по Объему продаж). Предполагается, что пользователь постоянно заполняет строки таблицы, поэтому необходимо написать формулы с учетом добавляемых значений.

Для наглядности величины значений в столбце Объем Продаж выделены с помощью (). Также желтым выделены повторяющиеся значения.
Примечание : Задача сортировки отдельного столбца (списка) решена в статьях и .
Решение1
Если числовой столбец гарантировано не содержит значений, то задача решается легко:
- Числовой столбец отсортировать функцией НАИБОЛЬШИЙ() (см. статью );
- Функцией ВПР() или связкой функций ИНДЕКС()+ПОИСКПОЗ() выбрать значения из текстового столбца по соответствующему ему числовому значению.
Однако, в реальных задачах числовой столбец может содержать повторы, а так как функция ВПР() в случае наличия повторов всегда выбирает только первое значение сверху (см. статью ), то этот подход не годится (названия Фруктов будут выведены неправильно).
Поэтому механизм сортировки придется реализовывать по другому.
ИНДЕКС(Продажи;
ОКРУГЛ(ОСТАТ(НАИБОЛЬШИЙ(
--(СЧЁТЕСЛИ(Продажи;"<"&Продажи)&","&ПОВТОР("0";3-ДЛСТР(СТРОКА(Продажи)-СТРОКА($E$6)))&СТРОКА(Продажи)-СТРОКА($E$6));
СТРОКА()-СТРОКА($E$6));1)*1000;0)
)
Данная формула сортирует столбец Объем продаж (динамический диапазон Продажи ) по убыванию. Пропуски в исходной таблице не допускаются. Количество строк в исходной таблице должно быть меньше 1000.
Разберем формулу подробнее:
- Формула СЧЁТЕСЛИ(Продажи;"<"&Продажи) возвращает массив {4:5:0:2:7:1:3:5}. Это означает, что число 64 (из ячейки B7 исходной таблицы, т.е. первое число из диапазона Продажи ) больше 4-х значений из того же диапазона; число 74 (из ячейки B8 исходной таблицы, т.е. второе число из диапазона Продажи ) больше 5-и значений из того же диапазона; следующее число 23 - самое маленькое (оно никого не больше) и т.д.
- Теперь вышеуказанный массив целых чисел превратим в массив чисел с дробной частью, где в качестве дробной части будет содержаться номер позиции числа в массиве: {4,001:5,002:0,003:2,004:7,005:1,006:3,007:5,008}. Это реализовано выражением &","&ПОВТОР("0";3-ДЛСТР(СТРОКА(Продажи)-СТРОКА($E$6)))&СТРОКА(Продажи)-СТРОКА($E$6)) Именно в этой части формулы заложено ограничение о не более 1000 строк в исходной таблице (см. выше). При желании его можно легко изменить, но это бессмысленно (см. ниже раздел о скорости вычислений).
- Функция НАИБОЛЬШИЙ() сортирует вышеуказанный массив.
- Функция ОСТАТ() возвращает дробную часть числа, представляющую собой номера позиций/1000, например 0,005.
- Функция ОКРУГЛ() , после умножения на 1000, округляет до целого и возвращает номер позиции. Теперь все номера позиций соответствуют числам столбца Объемы продаж, отсортированных по убыванию.
- Функция ИНДЕКС() по номеру позиции возвращает соответствующее ему число.
Аналогичную формулу можно написать для вывода значений в столбец Фрукты =ИНДЕКС(Фрукты;ОКРУГЛ(...))
В файле примера , из-за соображений скорости вычислений (см. ниже), однотипная часть формулы, т.е. все, что внутри функции ОКРУГЛ() , вынесена в отдельный столбец J . Поэтому итоговые формулы в сортированной таблице выглядят так: =ИНДЕКС(Фрукты;J7) и =ИНДЕКС(Продажи;J7)
Также, изменив в формуле массива функцию НАИБОЛЬШИЙ() на НАИМЕНЬШИЙ() получим сортировку по возрастанию.

Для наглядности, величины значений в столбце Объем Продаж выделены с помощью (Главная/ Стили/ Условное форматирование/ Гистограммы ). Как видно, сортировка работает.
Тестируем
Теперь добавим новую строку в исходную таблицу. В динамически сортируемых таблицах мы должны получить соответствующую сортировку.
1. В ячейку А15
исходной таблицы введите слово Морковь
;
2. В ячейку В15
введите Объем продаж
Моркови = 25;
3. После ввода значений, в столбцах D
и Е
автоматически будет отображена отсортированная по убыванию таблица;
4. В сортированной таблице новая строка будет отображена предпоследней.

Скорость вычислений формул
На "среднем" по производительности компьютере пересчет пары таких формул массива, расположенных в 100 строках, практически не заметен. Для таблиц с 300 строками время пересчета занимает 2-3 секунды, что вызывает неудобства. Либо необходимо отключить автоматический пересчет листа (Формулы/ Вычисления/ Параметры вычисления ) и периодически нажимать клавишу F9 , либо отказаться от использования формул массива, заменив их столбцами с соответствующими формулами, либо вообще отказаться от динамической сортировки в пользу использования стандартных подходов (см. следующий раздел).
Альтернативные подходы к сортировке таблиц
Отсортируем строки исходной таблицы с помощью стандартного фильтра (выделите заголовки исходной таблицы и нажмите CTRL+SHIFT+L ). В выпадающем списке выберите требуемую сортировку.

Получим идентичный нашему вариант таблицы, но при добавлении в таблицу новых значений придется применять фильтр заново.
Также можно воспользоваться инструментом Сортировка (Данные/ Сортировка и Фильтр/ Сортировка ). Для этого нужно выделить все значения исходной таблицы не включая заголовок, вызвать инструмент Сортировка, выбрать столбец, по которому требуется сортировать и вариант сортировки.

Получим идентичный нашему вариант таблицы, но при добавлении новых значений также придется применять фильтр заново.

Как и в предыдущей задаче предположим, что в столбце, по которому ведется сортировка имеются повторы (названия Фруктов повторяются).
Для сортировки таблицы придется создать 2 служебных столбца (D и E).

=СЧЁТЕСЛИ($B$7:$B$14;"<"&$B$7:$B$14)+1
Эта формула является аналогом для текстовых значений (позиция значения относительно других значений списка). Текстовому значению, расположенному ниже по алфавиту, соответствует больший "ранг". Например, значению Яблоки соответствует максимальный "ранг" 7 (с учетом повторов).
В столбце E введем обычную формулу:
=СЧЁТЕСЛИ($D$6:D6;D7)+D7
Эта формула учитывает повторы текстовых значений и корректирует "ранг". Теперь разным значениям Яблоки соответствуют разные "ранги" - 7 и 8. Это позволяет вывести список сортированных значений. Для этого используйте формулу (столбец G):
=ИНДЕКС($B$7:$B$14;ПОИСКПОЗ(СТРОКА()-СТРОКА($G$6);$E$7:$E$14;0))
Аналогичная формула выведет соответствующий объем продаж (столбец Н).
Задача 2.1 (Двухуровневая сортировка)
Теперь снова отсортируем исходную таблицу по Объему продаж. Но теперь для повторяющихся значений (в столбце А три значения 74), соответствующие значения выведем в алфавитном порядке.
Для этого воспользуемся результатами Задачи 1.1 и Задачи 2.

Подробности в файле примера на листе Задача2.
Работа с таблицами во многих случаях требует анализа содержащихся в них данных. Excel предоставляет мощные средства для обработки информации, возможность построения статистических отчетов и выборки данных по условию. Но иногда достаточно просто произвести сортировку элементов, чтобы решить поставленную задачу.
Упорядочивание чисел
Сортировка чисел по возрастанию или убыванию - распространенная задача. Она помогает выстроить числовые параметры - количество товаров и клиентов, суммы продаж и доходов, и представить информацию в более наглядном виде. Сделаем в Excel сортировку этих данных.
Например, в таблице файла туристической компании хранится информация о стоимости проживания в отеле. Цена зависит от типа номера и предлагаемого питания. Турист заинтересован в поиске наиболее экономного размещения, поэтому нужно отсортировать данные по возрастанию цены.
Для этого выделяем столбец таблицы «Стоимость, руб.» и заходим на вкладку «Главная». В блоке «Редактирование» находится группа инструментов «Сортировка и фильтр». Выбираем из меню пункт «Сортировка по возрастанию».
Программа, обнаружив наличие связанных столбцов, уточняет, нужно ли выполнять сортировку в Excel только по выделенному полю, или же расширить диапазон.

Выбираем «Расширить», так как мы заинтересованы в упорядочивании полных записей таблицы, и нажимаем «Сортировка». Записи выстроены в порядке возрастания стоимости проживания.
Эта операция выполняется еще проще, если таблица отформатирована по стилю. В таком случае нужно вызвать контекстное меню столбца, щелкнув по выпадающему списку в заголовке графы. В меню находятся аналогичные команды, с помощью которых можно выполнить сортировку в Excel.

Для того чтобы числа были отсортированы верно, обратите внимание на корректность формата данных в столбце. Если значения внесены в таблицу как текст, а не число, выстраивание пройдет не в ожидаемом порядке. В таблице приведен пример сортировки чисел 10, 11, 100, 15, 110, 132 в зависимости от формата данных.
Упорядочивание текста
В Excel сортировка столбцов, содержащих текст, выполняется так же, как и операция с числами. Произведем эту команду в колонке уже известной нам таблицы цен на комнаты в отеле «Питание». Выделяем столбец кликом по его заголовку и открываем панель инструментов «Редактирование» вкладки «Главная». Теперь в выпадающем меню вместо команд сортировки по возрастанию и убыванию расположены команды сортировки от А до Я и наоборот.

Выполняем построение ячеек от А до Я, опять же указывая расширение диапазона операции.
При упорядочивании строковых данных убедитесь в том, что значения не содержат начальных пробелов, так как в таком случае желаемый порядок ячеек будет нарушен. Эта проблема случается, если информация выгружается в файл из другого источника: базы данных, стороннего приложения или другого файла.
Для форматированных таблиц сортировку в Excel выполнить еще проще. Зайдя в контекстное меню заголовка колонки, вы также увидите команды построения ячеек в порядке от А до Я и наоборот.
Упорядочивание дат
Все указанные выше операции, применимые для чисел и строковой информации, используются и для выстраивания дат и времени. Отличие состоит только в наименовании команды, для такого типа данных она называется «Сортировка от старых к новым» и наоборот. Ниже показан пример.

Для дат действует то же правило, что и для чисел: чтобы упорядочивание прошло корректно, убедитесь в том, что сортируемая информация представлена именно в формате даты, а не в текстовом.
Настраиваемые списки
Но не всегда есть возможность выстроить необходимый список штатными средствами, бывает необходимость выполнить сортировку в Excel по полям, к которым не подходит ни один из описанных выше методов. К примеру, в списке дел на неделю мы хотим выстроить задачи по дням недели.
Чтобы выполнить такую сортировку, программа предоставляет возможность использования настраиваемых списков. В MS Excel есть ряд предустановленных списков, одним из которых и является перечень дней недели. Чтобы их посмотреть, зайдите на вкладку «Данные» и найдите панель инструментов сортировки и фильтрации Excel. По кнопке «Сортировка» открывается окно выполнения операции по нескольким столбцам.
В поле «Порядок» выбираем элемент «Настраиваемый список». Из перечня выбираем дни недели и нажимаем ОК.

Упорядочивание по цвету и значкам
Еще одной удобной опцией выстраивания элементов ячейки по порядку является возможность их сортировки по цвету. При этом может использоваться цвет как заливки, так и шрифта текста. В таблице дел обозначим рабочие задачи оранжевым цветом, семейные дела - голубым, праздники - бежево-желтым. И выстроим их по типу.
Для этого заходим в настраиваемую сортировку. Кроме описанного выше способа, можно воспользоваться меню панели «Редактирование» вкладки «Главная». Выбираем из списка команд «Сортировка и фильтр» элемент «Настраиваемая сортировка».
Выбираем поле «Задача», тип «Цвет ячейки» и устанавливаем оранжевый цвет сверху. Чтобы домашние дела находились внизу списка, добавляем еще один уровень и для тех же параметров устанавливаем голубой цвет снизу.

Этот способ позволяет упорядочивать элементы таблицы и по значкам. Например, мы можем пометить отдельные задачи восклицательным знаком как важные и выводить их в начале списка.
Выше мы описали, как в Excel сделать сортировку данных разных типов, используя цвет ячеек и шрифта текста и пометки в строках. Надеемся, эта информация поможет вам в работе с программой.
Если в таблице нужно найти определенное значение, то удобнее всего это делать в отсортированных данных. Далее мы рассмотрим, как отсортировать таблицу в Excel по убыванию или возрастанию, цвету текста или ячеек и прочее.
Для сортировки таблиц в Excel используется пункт меню «Сортировка и фильтр» на вкладке главная. Самая простая сортировка данный в таблице Excel, это сортировка по возрастанию или по убыванию, которая может быть применена как к текстовым значениям, так и к числовым.
Для правильной сортировки все сортируемые ячейки должны иметь одинаковый формат, например, все ячейки с цифрами должны находится в числовом формате. Также перед значениями не должно быть лишних пробелов и в сортируемом диапазоне не должно быть скрытых строк и столбцов.
Сортировка значений в таблице Эксель начинается с выбора сортируемого столбца. Достаточно даже установить курсор в первую ячейку столбца. В нашем примере выделим первую ячейку второго столбца, выберем в меню «Сортировка и фильтр» , и укажем «Сортировка по возрастанию» .
В результате сортировки данных в таблице значения во второй таблице отсортированы по возрастанию, но первая ячейка так и осталась на своем месте. Все это потому, что по умолчанию первая строка в таблице считается заголовками, т.е. названиями столбцов, и не сортируется.

Диапазон сортируемых данных расширяется автоматически, т.е. Эксель автоматически выделяет всю таблицу и сортирует данные по строкам в соответствии с выбранным столбцом. Если выделить все ячейки столбца, которые необходимо отсортировать, и выбрать сортировку по возрастанию или убыванию, Эксель выдаст сообщение с предложением выбрать вариант сортировки. Будет доступен вариант «Автоматически расширить выделенный диапазон» , при котором будет выделена вся таблица, и «Сортировать в пределах указанного выделения» , что позволит отсортировать только выделенный столбец не затрагивая при этом данные в соседних столбцах. В этом случае при сортировке опять же не будет учитываться первая ячейка.

Чтобы сортировка таблиц в Excel производилась полностью по всем выделенным ячейкам, следует в меню «Сортировка и фильтр» выбирать пункт «Настраиваемая сортировка…» .

При этом мы сразу увидим, какую часть таблицы Эксель выделяет для дальнейшей сортировки.

Чтобы выделялась вся область данных, следует в появившемся окошке «Сортировка» убрать галочку с пункта «Мои данные содержат заголовки» .

Теперь в этом окошке можно настроить сортировку наших данных. В первой графе «Столбец» в строке «Сортировать по» выбираем столбец, данные в котором необходимо отсортировать. Во второй графе «Сортировка» необходимо выбрать условие, по которому будет производится сортировка. Доступны варианты «Значения» , «Цвет ячейки» , «Цвет шрифта» и «Значок ячейки» . В нашем случае мы будем сортировать значения. Ну и в последней графе «Порядок» можно выбрать порядок сортировки значений «По возрастанию» , «По убыванию» и «Настраиваемый список» . Выберем по возрастанию. В результате значения среднего столбца отсортированы.

Также можно настраивать и сортировку отдельного столбца. Кроме того, в Экселе можно настроить несколько уровней сортировки. Например, отсортируем первый столбец по возрастанию, а затем результат сортировки второго столбца также отсортируем по возрастанию. А последний третий столбец отсортируем сначала по цвету ячейки, а затем по цвету шрифта. Для добавления нового уровня необходимо в окошке «Сортировка» нажать кнопку «Добавить уровень» , при этом порядок следования уровней имеет значение.

Сортировка в Excel - это встроенная функция анализа данных. С помощью нее можно выставить фамилии в алфавитном порядке, отсортировать средний балл абитуриентов по возрастанию или убыванию, задать порядок строк в зависимости от цвета или значка и т.д. Также с помощью этой функции можно быстро придать таблице удобный вид, что позволит пользователю быстрее находить необходимую информацию, анализировать ее и принимать решения.
Сортировка строк в Excel
Нажмите, чтобы добавить данные, форматировать диаграммы и перемещаться по большим электронным таблицам. Не беспокойтесь о сохранении. Информация выводит вас на нужную вам функцию. На больших планшетах, ноутбуках и настольных компьютерах вы можете бесплатно просматривать электронные таблицы. Функции подразделяются на следующие категории. Функции надстройки и автоматизации.
Они позволяют обрабатывать данные из сводных таблиц или динамических ссылок. Используется для расширенного анализа в кубах информации. Они используются, когда требуется разместить текущую дату и время на листе. Можно получить день недели, год, номер недели и многое другое.
Видео по использованию сортировки Excel
Что можно сортировать?
Excel умеет сортировать данные по тексту (в алфавитном порядке или наоборот), числам (по возрастанию или по убыванию), по дате и времени (от новых к старым, и наоборот). Сортировать можно как по одному столбцу, так и одновременно по нескольким. Например, сначала можно отсортировать всех клиентов в алфавитном порядке, а затем - по общей сумме их покупок. Кроме того, Эксель может сортировать по настраиваемым спискам или по формату (цвет ячейки, цвет текста и т.д.). Обычно сортировка применяется только по колонкам, но есть возможность применять эту функцию и к строкам.
Они позволяют делать расчеты, относящиеся к области техники, а также модели, основанные на формулах, используемых в технике. Они служат для расчета и финансовой отчетности. Они указывают характеристики состояния разных частей вашей таблицы, это позволяет проверить, является ли ячейка пустой или нет, и другие функции.
Они используются для сравнения значений и получения истинного или ложного результата в соответствии с сопоставлением. Функции поиска и ссылки. Они позволяют находить данные в соответствии с критериями, установленными в поиске. Математические и тригонометрические функции.
Все указанные настройки этой опции сохраняются вместе с книгой Excel, что позволяет повторно сортировать информацию при открытии книги (если необходимо).
Сортировка данных в Excel
Сортировку в Экселе условно можно разделить на простую и сложную. Простой считается сортировка по возрастанию или по убыванию.
Они позволяют проводить статистические вычисления, такие как расчет медианной, медианной дисперсии, стандартного отклонения и более связанных функций. Текстовые функции позволяют работать с буквенно-цифровыми данными, позволяют сравнивать текст, изменять форматирование, изменять заглавные или строчные буквы, объединять текст и многое другое.
Пользовательские функции. Когда вы сортируете информацию в электронной таблице, вы можете просматривать данные так, как вы хотите, и быстро находить значения. Вы можете сортировать диапазон или таблицу данных в одном или нескольких столбцах данных; Например, вы можете сортировать сотрудников сначала по отделам, а затем по фамилии.
Существует 2 основных типа сортировки - по возрастанию и по убыванию
Итак, перед тем как начать, необходимо открыть Excel и заполнить какой-то информацией. К примеру, можно заполнить 10 ячеек цифрами от 1 до 10. Теперь нужно выделить весь столбец (в данном случае - все 10 ячеек) и выбрать в панели меню пункты «Данные - Сортировка». Откроется новое окно, в котором надо указать, как отсортировать информацию, по возрастанию или по убыванию. Можно, например, выбрать пункт «по убыванию» и нажать кнопку «ОК». Теперь числа будут идти от 10 и до 1. Можно снова открыть окно сортировки и выбрать «по возрастанию» - числа будут идти от 1 до 10. Также эта процедура может выполняться одновременно по 3 колонкам. Хотя такую сортировку лучше выполнять.
Сокращение обязанностей автоматического перевода: эта статья была переведена с помощью компьютерной системы без вмешательства человека. Поскольку эта статья была переведена с автоматическим переводом, возможно, что она содержит ошибки словарного запаса, синтаксиса или грамматики. Для справки вы можете найти английскую версию этой статьи. . Не могли бы вы показать нам, как? Большое вам спасибо за вашу помощь, С уважением, Мария. Вы знаете, что действие фильтрации заключается в том, чтобы сохранить часть интересующей вас информации, а остальная часть данных скрыта.
Для примера можно создать таблицу, в которой будет храниться информация о товаре на складе. Таблица будет состоять из 3 колонок: наименование, цвет, количество. Товары нужно написать так, чтобы одной и той же категории было несколько. К примеру, ботинки мужские черные (3 модели), ботинки мужские красные (2 модели), туфли женские белые (4 модели) и т.д. Количество может быть любое.
Эта таблица будет не более чем именами полей в форме заголовка и несколькими записями ниже. Для быстрого и легкого фильтрования имеются автоматические фильтры. Это те стрелки, которые появляются в каждом имени поля, в заголовке таблицы и что им нужно очень мало объяснений, чтобы использовать их.
С этого момента вы можете использовать фильтры на досуге. В той же стрелке у вас есть опция «Все», чтобы удалить прикладной фильтр, или вы также можете перейти в меню «Данные», «Фильтровать», «Показать все», чтобы удалить все фильтры, которые у вас есть, и убедиться, что таблица впереди завершена. Если вы понимаете из стрелок фильтра, вы также можете сортировать восходящее или нисходящее по этому полю.
Итак, чтобы включить автофильтр, необходимо выделить весь лист и в панели меню выбрать пункты «Данные - Фильтр - Автофильтр». В ячейках с названиями столбцов (наименование, количество и пр.) должен появиться небольшой значок, при нажатии на который откроется выпадающий список. Наличие такой стрелочки означает, что автофильтр включен правильно. В этом списке можно отсортировать данные по убыванию или по возрастанию, указать, чтобы в таблице отображались только первые 10 наименований (в данном примере эта опция не сработает) или чтобы показывало какой-то определенный товар (например, ботинки мужские). Также можно выбрать пункт «Условие» и указать, например, чтобы программа отобразила все товары, количество которых меньше или равно 10.
Расширенные фильтры: три важных преимущества
Вы также должны поместить себя в ячейку таблицы и перейти на вкладку «Данные», «Сортировка и фильтр» и нажать кнопку «Фильтр». Таким образом у вас будут знаменитые стрелы. Однако усовершенствованные фильтры не так прямо и так удобны в использовании. Итак, каковы причины их использования? По сути, есть три преимущества усовершенствованных фильтров по сравнению с автофильтрами.
Надстройка для сортировки данных в Excel
Например, мне нужен список студентов, которые набрали более 5 баллов по математике и более 7 в среднем, но только в третьем триместре. Второе преимущество расширенных фильтров - возможность извлечь результат фильтра в другом месте, то есть не «испортить» исходную таблицу. Таким образом, таблица остается неповрежденной, а результат отражается в другой области, даже на другом листе, хотя кажется априори, что он не может. Когда вы получите результат в другой области, вы также можете выбрать поля, которые вы хотите отобразить в отфильтрованной таблице, это будет третьим преимуществом в моем представлении.
Если стрелочка автофильтра окрашена в синий цвет, это означает, что данная колонка уже была отсортирована.
Хитрости сортировки
Допустим, что у пользователя есть таблица, в которой присутствует столбец с названиями месяцев года. И когда необходимо отсортировать его, к примеру, по возрастанию, получается примерно так: август, апрель, декабрь и т.д. А хотелось бы, чтобы сортировка происходила в привычной последовательности, т.е. январь, февраль, март и т.д. Сделать это можно с помощью особой настройки по пользовательскому листу.
Фильтрация данных в Excel
Каков диапазон критериев? Это набор ячеек, где будут установлены условия для фильтрации таблицы. Он состоит из названий полей, которые вы хотите задать и на условиях. Например, если мне нужно принять студентов из Мадрида в течение 30 лет, должно быть где-то на листе что-то вроде следующего.
Сортировка по столбцам
Слово «Город» и «Возраст» должно быть написано так же, как в заголовке исходной таблицы, поэтому лучше всего использовать копию и вставку. На изображении выше вы скажете, что хотите, чтобы ученики, чей город - «Мадрид» и «им более 30 лет, но совсем другое - спросить о Мадриде» или которым больше 30 лет, в этом случае диапазон критериев. В этой игре вы должны быть осторожны с нашим способом говорить, что иногда, кажется, противоречит этим правилам. Как вы выбираете студентов из Мадрида и Севильи более 30 лет?
Для этого необходимо выделить всю таблицу, открыть окно сортировки и в поле «Порядок» указать пункт «Настраиваемый список». Откроется новое окно, где можно выбрать нужную последовательность месяцев в году. Если такого списка нет (например, название месяцев на английском), то его можно создать самому, выбрав опцию «Новый список».
Сортировка по нескольким столбцам
Следующим образом. Вы знаете, что звездочка обычно является универсальным шаблоном, и вы можете использовать его для замены любой строки символов неопределенной длины. Ну, пока теория, но как этот процесс выполняется? Предположим, у вас есть стол в Упражнении 11 впереди, и вас попросят все продукты категории «Напитки» дороже 15 евро. Понятно, что нам нужно сделать ряд критериев с некоторым полем, содержащим цену, а другое - с указанием категории. В этом случае перейдите в заголовок таблицы и скопируйте поля «Категория» и «Цена за единицу» и вставьте их, например, в конце таблицы, в ячейке А ниже введите критерии, чтобы они были такими же, как на изображении.
Отсортировать данные совсем не трудно. Зато в результате можно получить удобную таблицу или отчет для быстрого просмотра необходимой информации и принятия решения.
Сортировка данных в Excel – инструмент для представления информации в удобном для пользователя виде.
Но, вопрос, хотите ли вы, чтобы результат содержал все поля исходной таблицы или несколько столбцов, которые вы выбрали? У вас уже есть все необходимые компоненты для выполнения расширенного фильтра: оригинальная таблица, диапазон критериев и зона результатов с выбранным вами заголовком.
На мой вкус есть детали, которые, хотя и не являются существенными, помогут вам ускорить процесс, особенно если вам нужно сделать несколько фильтров. Лучше всего указывать имя диапазона таблицы, поэтому вы можете использовать это имя каждый раз, когда вам нужно фильтровать, и вам нужно обратиться к таблице. Таким образом вы просто называете диапазон. Отлично, со всем этим мы увидим процесс применения усовершенствованного фильтра.
Числовые значения можно отсортировать по возрастанию и убыванию, текстовые – по алфавиту и в обратном порядке. Доступны варианты – по цвету и шрифту, в произвольном порядке, по нескольким условиям. Сортируются столбцы и строки.
Порядок сортировки в Excel
Существует два способа открыть меню сортировки:

Часто используемые методы сортировки представлены одной кнопкой на панели задач:
Если вы находитесь в любом месте листа, вы должны перейти в меню «Данные», «Фильтр», «Расширенный фильтр», появится окно следующего вида. Вы можете сделать это, поместив каждое поле в диалоговое окно и выбрав диапазон с помощью мыши без ввода. Тот факт, что ссылки появляются с долларами или без них, не имеет значения, но обратите внимание, что для указания диапазона списка мне не нужно было ничего выбирать, мне просто нужно было написать имя ранга, которое мы дали: «продукты».
И если вы захотите, это другой лист, кроме оригинальной таблицы? То есть, что, если у вас есть таблица на одном листе, но копирует заголовок полей, которые вы хотите получить на другом листе? Многие скажут мне, что вы не можете, потому что вы пробовали, и появляется следующее предупреждение.

Сортировка таблицы по отдельному столбцу:


Если выделить всю таблицу и выполнить сортировку, то отсортируется первый столбец. Данные в строках станут в соответствии с положением значений в первом столбце.
Итак, сделаем целевой лист активным. То есть процесс начинается с листа адресата. У вас есть оригинальная таблица или список на одном листе, и вы хотите, чтобы результат перешел на другой лист, ну, положите себя в любую ячейку на этом другом листе, прежде чем войти в меню «Данные», фильтр, расширенный фильтр. Таким образом, вы делаете весь процесс из листа адресата.
Кстати, что произойдет, если вы не поместите ничего в раздел диапазона критериев? Хорошо, что вы будете делать расширенный фильтр без критериев, то есть вы получите результат всех записей, которые находятся в исходной таблице, и полей, которые вы выбрали в «Копировать в».
Сортировка по цвету ячейки и по шрифту
Программа Excel предоставляет пользователю богатые возможности форматирования. Следовательно, можно оперировать разными форматами.
Сделаем в учебной таблице столбец «Итог» и «зальем» ячейки со значениями разными оттенками. Выполним сортировку по цвету:


Программа отсортировала ячейки по акцентам. Пользователь может самостоятельно выбрать порядок сортировки цвета. Для этого в списке возможностей инструмента выбираем «Настраиваемую сортировку».
Что делать, если вы не создаете заголовок с полями, которые вы хотите получить в результате? У вас будет фильтр с записями, которые соответствуют диапазону критериев, но со всеми полями исходной таблицы в результате указанной ячейки. В обоих случаях вы найдете вкладку «Данные», «Сортировка» и «Фильтр». Там вы увидите кнопку «Дополнительно».
Если вы пришли сюда, не засунув голову на компьютер, вы узнали что-то новое. Чтобы узнать ее, следуйте приведенным ниже сведениям. В качестве практического примера для лучшего сжатия мы имеем на картинке ниже таблицу, содержащую список имен бегунов в соревновании по легкой атлетике и с классификацией бегунов в данном случае.

В открывшемся окне вводим необходимые параметры:

Здесь можно выбрать порядок представления разных по цвету ячеек.
По такому же принципу сортируются данные по шрифту.
Сортировка в Excel по нескольким столбцам
Как задать порядок вторичной сортировки в Excel? Для решения этой задачи нужно задать несколько условий сортировки.
Обратите внимание, что классификация еще не показана, и в этом случае нам нужно знать порядок прибытия каждого спортсмена, не вычисляя их соответствующие расы. Порядок: В этом случае, если мы вставим значение 0, будет возвращено значение позиции номера в списке. Если введенное значение равно единице, значение позиции номера будет возвращено поэтапно.
В приведенном ниже примере мы используем формулу так, чтобы значение отображалось постепенно. Обратите внимание на изображение выше, что функция вернула значение конечной позиции маркера бегуна. То есть, исходя из времени прибытия всех коридоров, содержащихся во временной матрице, функция приносила упорядоченное значение постепенно.

Программа позволяет добавить сразу несколько критериев чтобы выполнить сортировку в особом порядке.
Сортировка строк в Excel
По умолчанию сортируются данные по столбцам. Как осуществить сортировку по строкам в Excel:

Таким образом выполняется сортировка таблицы в Excel по нескольким параметрам.
Чтобы воспроизвести функцию для других спортсменов, необходимо заблокировать ячейки, относящиеся к временному интервалу. В этом случае мы будем использовать знак доллара, как показано на изображении ниже, чтобы при копировании формулы не было ошибок. Чтобы воспроизвести формулу для других спортсменов, просто перетащите первую ячейку на другие, используя дескриптор заполнения.
Для лучшей визуализации и понимания мы также можем использовать инструмент «Сортировка и фильтр», расположенный на вкладке «Домашняя страница » в группе инструментов «Редактировать». Итак, просто выберите любую ячейку со значениями в таблице и выберите порядок сортировки для формирования увеличения или уменьшения, как показано ниже.
Случайная сортировка в Excel
Встроенные параметры сортировки не позволяют расположить данные в столбце случайным образом. С этой задачей справится функция СЛЧИС.
Например, нужно расположить в случайном порядке набор неких чисел.
Ставим курсор в соседнюю ячейку (слева-справа, не важно). В строку формул вводим СЛЧИС(). Жмем Enter. Копируем формулу на весь столбец – получаем набор случайных чисел.

Теперь отсортируем полученный столбец по возрастанию /убыванию – значения в исходном диапазоне автоматически расположатся в случайном порядке.
Динамическая сортировка таблицы в MS Excel
Если применить к таблице стандартную сортировку, то при изменении данных она не будет актуальной. Нужно сделать так, чтобы значения сортировались автоматически. Используем формулы.

Если необходимо сделать динамическую сортировку по убыванию, используем функцию НАИБОЛЬШИЙ.
Для динамической сортировки текстовых значений понадобятся формулы массива.

Впоследствии при добавлении данных в таблицу процесс сортирования будет выполняться автоматически.
Для создания удобных и комфортных условий пользователю при просмотре и анализе информации, размещенной в таблицах, программа MS Excel предоставляет достаточно широкие возможности сортировки данных. Сортировка в Excel записей большой базы данных...
Несколько облегчает пользователю поиск интересующей информации.
При сортировке все строки базы данных изменяют свое местоположение в соответствии с выбранным нами алгоритмом, оставаясь сами, конечно, неизменными.
Три главных алгоритма сортировки в Excel.
1. числовые значения, сортируются по принципу «от меньшего к большему» или наоборот.
2. Столбцы с ячейками, содержащими текстовые значения, сортируются по алфавиту в прямом или обратном направлениях.
3. Столбцы с ячейками, содержащими даты , сортируются по принципу «от более старых к более новым» или наоборот.
Сортировка в Excel 2007 и более новых версиях может дополнительно производиться по признакам форматирования — по цвету заливки ячеек, по цвету шрифта ячеек, по набору значков условного форматирования.
Продолжим работу с базой данных БД2 «Выпуск металлоконструкций участком №2», созданной в статье « ».
Рассматриваемая учебная база данных состоит всего из 6-и полей (столбцов) и 10-и записей (строк). Реальные базы данных обычно содержат более десятка полей и тысячи записей! Найти необходимую информацию в такой таблице очень не просто! Именно через призму такого понимания необходимо смотреть на последующие наши действия.
Дальнейшая работа будет построена следующим образом: в этой и следующих статьях этого цикла мы будем, используя разнообразные возможности программы MS Excel , формировать мгновенные ответы на различные вопросы и задачи, которые возникают в практической деятельности руководителя производственного участка. То есть будем решать реальные производственные задачи!
Ведение базы данных – сбор информации – само по себе ничего не дает, напротив, забирает у нас какое-то время! Но результаты анализа этой информации, позволяющие дать точные ответы на разнообразные вопросы, могут многократно улучшить управляемость объектами базы данных в реальной жизни!
В производстве при грамотном построении и тщательном ведении баз данных применение результатов анализа позволяет удвоить, а иногда и утроить объемы выпуска продукции на тех же площадях, оборудовании и с тем же составом ИТР.
Простейшая сортировка.
Простейшая сортировка в Excel осуществляется с помощью кнопок «Сортировка по возрастанию» и «Сортировка по убыванию», расположенных на панели инструментов «Стандартная». (На рисунке ниже эти кнопки обведены красным эллипсом.)
Задача №1:
Определить: какое из выпущенных изделий самое тяжелое и какова его масса? Когда это изделие было изготовлено?
1. Открываем в MS Excel файл .
2. Активируем щелчком мыши ячейку E7 с заголовком столбца «Масса 1шт, т» (можно активировать любую ячейку в интересующем нас столбце).
3. Нажимаем кнопку «Сортировка по убыванию» на панели инструментов «Стандартная».
 4.
Считываем ответ на поставленный вопрос в самой верхней строке базы данных (строка №8). Самое тяжелое изделие в базе – Балка 045 из заказа № 2. Изготавливалась Балка 045 с 23-его по 25-е апреля 2014-ого года (смотри записи в строках Excel №8-10).
4.
Считываем ответ на поставленный вопрос в самой верхней строке базы данных (строка №8). Самое тяжелое изделие в базе – Балка 045 из заказа № 2. Изготавливалась Балка 045 с 23-его по 25-е апреля 2014-ого года (смотри записи в строках Excel №8-10).
5. Вернуть базе данных вид, предшествовавший сортировке в Excel можно (если нужно), нажав кнопку «Отменить» той же панели инструментов «Стандартная». Или можно применить «Сортировку по возрастанию» для столбца «Дата» базы данных.
Сортировка в Excel по нескольким столбцам.
Сортировка этим способом может быть осуществлена последовательно по двум или трем столбцам.
Задача №2:
Представить записи базы данных сгруппированными по заказам и с названиями изделий внутри заказов расположенными по алфавиту.
1 .
Активируем щелчком мыши любую ячейку базы данных (например, ячейку C11).
.
Активируем щелчком мыши любую ячейку базы данных (например, ячейку C11).
2. Нажимаем кнопку главного меню «Данные» и выбираем «Сортировка…».
3. В выпавшем окне «Сортировка диапазона» выбираем из выпадающих списков значения так, как показано на снимке с экрана слева и нажимаем «ОК».

4. Задача №2 выполнена. Записи, во-первых, отсортированы по номерам заказов и, во-вторых, внутри каждого из заказов расположены по алфавиту имен изделий.
Итоги.
В этой второй статье цикла о хранении информации и управлении данными мы рассмотрели основные возможности сортировки в Excel записей баз данных. Этот очень простой механизм программы Excel, безусловно, знаком большинству из вас, уважаемые читатели. Надеюсь, я не слишком много отнял времени у вас банальным рассказом о широко известном сервисе. Но… путь к сложному лежит от простого!
Если честно, то на практике нечасто приходится прибегать к сортировке. Почему? Ответ на этот вопрос в следующих статьях цикла, где будет рассказано о других, в том числе более совершенных и мощных механизмах Excel для быстрой и эффективной обработки данных.
Прошу уважающих труд автора подписаться на анонсы статей в окне, расположенном в конце каждой статьи или в окне вверху страницы!
Уважаемые читатели, отзывы и замечания пишите в комментариях.