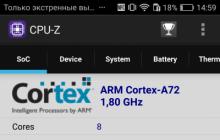- 1 Настройка ТП-Линк роутера для Ростелеком
- 2 Настройка роутера TP-Link tl wr841n для Ростелеком IPTV и интернет
- 3 Как настроить роутер TP-Link td w8961n для Ростелеком
- 4 Как настроить роутер TP-Link td w8901n для Ростелеком
- 5 Настройка роутера TP-Link td w8960n для Ростелеком на русском
Основное внимание будет уделено не только общим аспектам в произведении настройки современного поколения устройств, но и конкретных моделей. Установка конфигурации может потребовать как работы с самим техническим компонентом, так и скачивание дополнительного программного обеспечения с официальных источников.
Настройка ТП-Линк роутера для Ростелеком
Линейка ADSL модемов стремительно обновляется, что способствует повышению максимально скорости передачи данных и внедрению новых технологий для повседневного использования. Такая политика делает необходимой произведение самостоятельного подключения и настройки оборудования. Соединение с линией передачи производится классическим способом. Предварительно рекомендуется проверить соответствие всех портов и наличие подачи питания. В активном состоянии на линейке модемов TP-Link загорается соответствующий светодиодный индикатор.Дальнейшие действия могут быть следующими:
- настройка Wi-Fi соединения и другие параметров устройства при помощи интегрированной панели управления;
- соединение модема с компьютером, телевизором и другими девайсами при помощи классического Ethernet-кабеля или беспроводным способом;
- установка соответствующих драйверов и настройка интернет-соединения.
Настройка роутера TP-Link tl wr841n для Ростелеком IPTV и интернет
TP-Link TL-WR841N получил статус «народного» маршрутизатора, благодаря своему соотношению цены и качества. За небольшую стоимость клиент получает возможность подключения до 4 устройств при помощи Ethernet-кабеля, а также организации точки доступа Wi-Fi стандарта 802.11n. Скорость соединения в таком случае может достигать 300 Mbps и изменяется в зависимости от характеристик канала связи. 2 антенны способствуют повышению зоны покрытия сигнала. Подробный список технических и программных спецификация можно посмотреть на соответствующей странице официального сайта производителя.Рассматривая, как настроить роутер TP-Link для Ростелеком, можно выделить традиционные действия: пользователю потребуется подключить устройство к компьютеру или ноутбуку при помощи Ethernet-интерфейса. Теперь вы можете включить любой удобный браузер и в адресной строке ввести запрос 192.168.1.1, после чего вы будете переадресованы в интерфейс панели управления. Здесь потребуется пройти процесс авторизации: в качестве стандартного логина и пароля выступает комбинация admin, однако, она может изменяться в зависимости от конкретной версии и дилера. Узнать параметры для входа можно в документации или на наклейке, расположенной на нижней стороне устройства. В появившемся окне вы можете детально настроить Wi-Fi и другие функции модема.
Как настроить роутер TP-Link td w8961n для Ростелеком
Современное техническое устройство обладает не только привлекательным футуристическим дизайном, но и поддержкой технологии передачи ADSL2+, что позволяет увеличить скорость обмена пакетами информации, задержку и другие параметры сети. Традиционно, к ресиверу можно подключить до 4 компьютеров или других аналогичных девайсов через Ethernet-разъем. Беспроводная передача работает в стандарте 802.11n, поддерживая скорость до 300 Mbps. 2 мощных антенны обеспечивают хорошую зону покрытия, что создает комфортные условия для работы даже в большой квартире. Дополнительно клиента порадует множество дополнительных опций и современных интегрированных технических решений, с полным списком которых можно ознакомиться на странице товара на официальном сайте производителя.Если у Вас остались вопросы - сообщите нам
Как и во всем семействе маршрутизаторов TP-Link, настроить wifi роутер можно следующим способом:
Как настроить роутер TP-Link td w8901n для Ростелеком

Недорогой маршрутизатор поддерживает подключение к сети стандарта ADSL2+, что позволяет обеспечить комфортную работу до 4 устройств, подключенных по стандарту Ethernet. Возможность организации точки доступа Wi-Fi также никуда не делась: для удовлетворения потребностей клиентов предлагается 1 мощная антенна и поддержка популярного формата 802.11g. Мощности гаджета хватит для обеспечения стабильного соединения в квартире. Несмотря на невысокую стоимость, модель отличается набором множества дополнительных программных и технических возможностей.
Как и в других моделях семейства T-Link, пользователю потребуется:
- Подключить td w8901n к компьютеру или ноутбуку;
- Открыть браузер и ввести в строку поиска адрес 192.168.1.1;
- Указать параметры для входа, которые по умолчанию установлены на admin и admin;
- Приступить к дальнейшей настройки.
Настройка роутера TP-Link td w8960n для Ростелеком на русском
Современное устройство отличается своей доступностью, необычным дизайном и применением современных технологий. Подключение к линии передачи данных производится по стандарту ADSL2+, а беспроводная точка доступа функционирует на технологии 802.11n. 2 антенны обеспечивают расширенную и стабильную зону покрытия, что станет приятным фактором при установке маршрутизатора в большом помещении.Как и во всех вышеуказанных случаях, установка конфигураций производится общепринятым способом:

Приступаем к настройке модема. Запустите Ваш Web-браузер. В адресной строке вводим: 192.168.1.1 Жмём клавишу «Ввод». Появится окно для ввода Логина и Пароля для доступа к настройкам устройства. В поле «Пользователь» пишем admin, в поле «Пароль» также пишем admin. Нажимаем кнопку «ОК».

Мы не будем пользоваться мастером по настройке, а настроим модем грамотно. Зайдя на Web-интерфейс, первым делом перейдем на вкладку «Interface Setup» и проверим список ATM интерфейсов «ATM VCs List» нажатием кнопки «PVCs Summary». Если ваш модем имеет заводские настройки то в списке ATM интерфейсов присутствует 7 правил (PVC0, PVC1, PVC2, PVC3, PVC4, PVC5, PVC6).

Наша задача удалить не нужные нам правила, для этого мы поочередно выбираем ATM интерфейсы начиная с PVC6 и удаляем их с помощью кнопки «Delete», как показано на рисунке. PVC0 мы оставляем для настройки подключения к мегалайн.

Приступаем к настройке интернет, для этого в ATM Virtual Circuit выбираем PVC0 и в нем настраиваем все как на рисунке. VPI = 0; VCI = 40; Тип инкапсуляции PPPoA/PPPoE; Вводим логин и пароль выданные провайдером. Все остальные параметры оставляем по умолчанию. Сохраняем наши настройки и через пару минут вы в интернете!
Если вы забыли свой пароль, или не можете подключиться с теми учетными данными, что у вас есть (Логином / Паролем), вы можете воспользоваться гостевым логином “megaline”. Забейте в поле Username слово “megaline”, в поле Password также “megaline” (все буквы латинские в нижнем регистре, при этом значения VPI / VCI могут быть любыми). Под гостевым пользователем, вы не сможете зайти в интернет, но сможете попасть в личный кабинет и изменить пароль на интернет.

После проделанных действий окно редактирования ATM интерфейсов «ATM VCs List» должно содержать всего одно правило и выглядеть как на рисунке.
Безопасность

Обязательно смените дефолтный пароль "admin" на доступ к Web интерфейсу. Зайдите на страничку Administration во вкладке Maintenance и задайте свой пароль.

По умолчанию доступ к Web интерфейсу возможен как из локальной сети, так из внешней (из интернета). Закрыть доступ к настройкам из вне можно на страничке Access Control Setup, путем создания соответствующего правила. В данном примере активировано правило разрешающее доступ Web приложениям только из локальной сети LAN.
Для интернета от Ростелекома настройка модемов TP Link TD 8816 и 8840T выполняется в несколько шагов. Сетевое оборудование поддерживает все основные функции, которые позволят не только получить подключение на ПК, но и подсоединить телевизионную цифровую приставку.
Настройка роутеров TP Link TD 8840T и 8816 для Ростелекома
Готовьтесь к экспресс-путешествию по просторам интернета! Неважно, смотрите ли вы потоковое видео, загружаете новые программы или проверяете почту – ADSL модемы линейки TD 88XX позволят получить все это на максимально доступной скорости линии. Модели для Ростелекома TP Link TD 8840T и 8816 поддерживают настройки для подключения к Ethernet как одного компьютера, так и локальной сети LAN дома или офиса. Установить модем очень просто, а специалисты из компании-провайдера услуг кабельной сети Ростелекома помогут реализовать все ваши особые требования. Более подробные указания вы найдете в следующих разделах.
Установка маршрутизатора
Устройство можно закрепить на стене или установить на рабочем столе. Закрепленный на стене модем может быть расположен индикаторами вверх или в сторону.
Внимание! В случае крепления кабельного модема на гипсокартонной стене попробуйте расположить его так, чтобы хотя бы один винт крепился к профилю. Так модем будет крепче держаться на стене.
Чтобы не допустить перегрева ADSL модема не закрывайте вентиляционные отверстия по бокам устройства.
Для установки модема TP Link TD 8816 или 8840T на стене нужно выполнить следующую последовательность действий:
- прижмите образец крепления к поверхности, на которой вы планируете расположить модем, и закрепите его скотчем;
- просверлите отверстия для винтов в образце согласно отметкам;
- сделав отверстия, снимите образец из стены;
- если вы используете анкеры для гипсокартона, вставьте их в отверстия на стене.
- закрутите винты в стену, оставив промежуток примерно 1/8 “(3 мм) между головкой винта и стеной;
- установите таким образом, чтобы светодиоды индикаторов можно было легко увидеть;
- вденьте головки винтов в проемы креплений (на задней поверхности модема), затем опускайте корпус вниз, пока стержень винта не войдёт в узкий конец проеме.
При установке роутера в горизонтальном положении нужно поместите модем таким образом, чтобы:
- со всех сторон был свободный доступ воздуха;
- обратная сторона была обращена к ближайшей стене (это не даст ему упасть от случайного толчка или передвижения).
Подключение устройства
Перед началом работ по TP Link TD 8840T и 8816 для Ростелекома убедитесь в наличии следующих предметов в комплекте:
- ADSL2+ роутер;
- сплиттер;
- ADSL кабели;
- USB-Ethernet кабель;
- кабель для подключения Ethernet;
- руководство по быстрой установке;
- инструкции, лицензионное соглашение и гарантия.
Если чего-то не хватает, обратитесь к провайдеру или приобретите в магазинах электроники.

Сплиттер, идущий в комплекте, представляет собой специальный фильтр, который позволит разделить телефонные и интернет-сигналы на два разных кабеля. Перед подключением сплиттера, его нужно закрепить на стене при помощи шурупа. Во входной разъем подсоединяется общий телефонный кабель. Два порта на другой стороне предназначены для подключения модема и телефона. Их легко распознать благодаря условным обозначениям.
Роутер модели TP Link TD 8840T от Ростелекома поддерживает настройку до четырех локальных подключений по стандартному кабелю Ehernet, но, помимо этого, имеет также дополнительный порт, который обеспечит соединение с сетью при помощи USB входа компьютера. Модификация TD 8816 схожа по функционалу, но может предложить только один классический порт Ethernet.

На задней стенке обоих устройств находятся порты ADSL, питания, а также кнопки включения и сброса параметров.
Внимание! Кнопка Reset (перезагрузка), расположенная на задней панели, служит для отключения и повторного запуска модема со стандартными параметрами. Перезапуск устройства может понадобиться в случае возникновения проблем с подключением к интернету. Вам не придется часто пользоваться этой кнопкой.
Ознакомившись с особенностями устройства, необходимо подсоединить один конец ADSL кабеля в разъем модема. Далее, подключите шнур питания в порт на роутере и розетку. Также проконтролируйте включение кнопки питания на задней стенке модема. При правильном подключении на передней панели загорится соответствующий индикатор. Теперь понадобится подсоединить Ethernet кабель в роутер и разъем на компьютере.

После выполнения этих действий подключение ADSL модема TP Link TD 8840T или 8816 для Ростелекома будет завершено.
Настройка TP Link TD 8840T/8816 для интернета от Ростелекома
Для входа в веб-интерфейс роутера нужно установить проводное соединение по Ethernet кабелю с компьютером. В ОС сетевые параметры должны находиться в режиме автоматического получения IP-адреса. Если все выполнено верно, соединение будет установлено автоматически. Теперь открываем браузер, вводим сетевой адрес роутера (192.168.1.1) и в открывшемся окно – пароль и логин для авторизации (admin/admin).

Веб-интерфейс TP Link TD 8840T/8816 разделен на несколько фреймов. В верхнем находится навигационное меню, а в основном – информация и параметры выбранного раздела.
Для максимально быстрой и простой настройки роутера лучшим вариантом станет Quick Start, о чем и свидетельствует само название. Нажав на соответствующую пункт, на экране появится небольшое описание возможностей роутера.

После клика по кнопке Run Wizard, программное обеспечение коротко ознакомит пользователя с основными шагами настройки.

Первый из них – выбор часового пояса.

На следующем этапе нужно установить режим работы роутера. В случае с подключением ADSL интернета от Ростелекома чаще всего используется PPPoE/PPPoA тип.

Выбрав его, вводим логин и пароль. Данные для аутентификации в режиме PPPoE выдаются провайдером в представительстве при заключении договора.

После нажатия последней кнопки Next настройки будут сохранены и применены.

Расширяем возможности оборудования
К сожалению, роутеры TP Link TD 8840T и 8816 не поддерживают беспроводное соединение. Для создания Wi-Fi сети будет нужно приобрести маршрутизатор или беспроводную точку доступа. Это позволит раздать интернет на множество устройств и обеспечить работу домашней или рабочей группы.
Настройка роутеров TP Link TD 8816 и 8840T состоит из трех шагов – установки, подключения и ввода параметров интернета от Ростелекома. Функционала маршрутизаторов будет достаточно для домашнего или офисного использования, но при желании раздать интернет большому количеству устройств будет нужно приобрести дополнительное сетевое оборудование, так как модемы имеют лишь несколько Ethernet разъемов.
Модемы TP-Link пользуются повышенным спросом. Популярность прибора объясняется хорошей производительностью и приемлемой стоимостью. Это одно из лучших соотношений цена-качество. Устройство также позволяет создать домашнюю локальную сеть, чтобы получить доступ ко всем файлам на разных устройствах. Нет ничего сложного в том, как настроитьмодем, если знать, что нужно делать. Ниже будет рассмотрено, как правильно выполнить манипуляцию на примере TD W8961 ND.
Видео-обзор и инструкции по настройке модема смотрите в следующем видео:
Внешний вид
Модель TP-Link TD W8961 ND вполне себе можно назвать маршрутизатором с встроенным ADSL модемом. Представляет собой трапециевидный прибор, углы которого скруглены. На поверхности корпуса располагается абстрактный рисунок с отверстиями для вентиляции механизма. Такой стильный дизайн прибора впишется в любое помещение.
На задней панели устройства размещаются 4 LAN порта, LINE RJ 11, гнездо для подключения сетевого шнура, кнопка для включения и перезагрузки. На верхней крышке размещены световые индикаторы.
Прибор имеет следующие габариты: 195*130*35 мм, длина антенн – 200 мм. На нижней панели корпуса располагаются пазы для крепления устройства на стене.
Технические характеристики

Прибор обладает такими возможностями:
- скорость передачи данных – до 300 Мбит/сек.;
- диапазон частот – 2,4-2,4835 ГГц;
- дополнительные функции – DDNS, виртуальный сервер, пропуск трафика VPN;
- температура, при которой роутер нормально функционирует – 0-40 0 С;
- относительная влажность воздуха для работы прибора – 10-90% без возникновения конденсата.
Установка и подключение
Чтобы модем TP-Link работал без перебоев, должна быть правильно выполнена его установка. Прибор рекомендуется размещать в центральной комнате, чтобы сигнал доходил во все помещения квартиры или дома. Кроме того, устройство ставят подальше от компьютера или ноутбука, а также бытовой техники, в число которых входят микроволновые печи и другие приборы.
Чтобы модем ТП-Линк можно было использовать по назначению, его нужно правильно подключить.

Для подключения роутера выполняют следующие действия:
- кабель для подключения интернета устанавливают в гнездо WAN/ADSL;
- кабель питания вставляют в соответствующий разъем, а вилку подключают к розетке;
- нажимают на кнопку включения для активации прибора;
- одним концом вставляют кабель в порт LAN, а другим концом в соответствующий разъем компьютера.
После этого прибор TD W8961 ND будет готов к работе.
Настройка
Чтобы выполнить настройки модема TP-Link, необходимо на компьютере открыть браузер и в строку поиска вбить IP адрес маршрутизатора. Он записан на нижней панели прибора.

Когда адрес вписан, кликают по кнопке «Поиск». После этого заходят в первый сайт, минуя рекламу. Далее в соответствующие окна вводят логин и пароль (по умолчанию admin/admin).

Расскажем о том, как настроить ADSL модем от TP Link на примере описанной выше модели TD-W8961ND.
Маршрутизатор применяют для подключения к сети Интернет по телефонному кабелю. Вам понадобится договор с провайдером!
Подключение к интернету

- Заходим в вэб-интерфейс маршрутизатора.
- В графе «Interface Setup» выбираем «Internet».
- Вы увидите надпись «Virtual Circuit», где нужно выбрать канал PVC0.
- В пунктах VPI и VCI вписываем данные из договора.
- В графе «ATM QoS» вам нужно «UBR».
- В разделе «Encapsulation» задайте тип подключения и укажите логин и пароль от провайдера.
- Для активации подключения отметьте «Always On».
- Примените настройки.
Настройка WI-FI

Теперь нам нужно настроить беспроводное подключение. Распишем также, по пунктам:
- В интерфейсе нам нужен раздел «Wireless».
- В окне «Channel» ищем свой регион.
- При желании (и по рекомендациям знающих) меняем имя сети (SSID).
- Выбираем протокол безопасности WPA2 с шифрованием AES.
- В пункте «Encryption» нам нужно AES.
- Теперь нужно придумать ключ безопасности (пароль от вашей сети). Пишем его в окно «Pre-Shared Key» и сохраняемся.
Смена пароля
Чтобы к роутеру не могли подключиться другие пользователи, рекомендуется сменить пароль. Сделать это можно следующим образом:
- осуществляют вход в настройки маршрутизатора;
- переходят в подраздел «Maintenance»;
- выбирают вкладку «Administration»;
- в соответствующую графу вписывают новый пароль и в строку ниже снова вводят этот же пароль для подтверждения;
- сохраняют внесенные изменения.
Сброс настроек
Иногда маршрутизаторы прекращают раздавать WI-FI. В этом случае выполняют различные манипуляции для решения проблемы, и иногда при этом требуется сбросить настройки до заводских установок. Для этого нажимают на кнопку выключения и удерживают ее в течение 15-20 секунд.
Сбросить настройки можно также следующим образом:
- входят в настройки прибора и переходят в подраздел «Backup & Restore»;
- кликают по кнопке «Restore».
После этого все настройки сбрасываются до заводских установок.
Настройка роутера TP-Link
Ну и раз уж мы заговорили про TP-Link, давайте дадим краткие инструкции по настройке этих роутеров, вдруг кому пригодится!
Видео-урок по настройке роутера от TP-Link – в следующем ролике:
Подключение к интернету
Действуют следующим образом:
- осуществляют вход в раздел «Network»;
- переходят в подпункт «WAN»;
- выбирают строку «PPPoE»;
- в соответствующие окна вписывают логин и пароль сети – такие данные обозначены в договоре с провайдером;
- выставляют значок напротив надписи: «Connect Automatically»;
- кликают по кнопке «Save»;
- осуществляют переход в подраздел «MAC Clone», который расположен ниже вкладки «Network»;
- нажимают на кнопку «Clone MAC Adress»;
- кликают по кнопке «Save».
Настройка WI-FI
Чтобы получить доступ к интернету по сети WI-FI, выполняют такие действия:
- осуществляют вход в раздел «Wireless»;
- переходят в подпункт «Wireless Settings»;
- в соответствующую графу вписывают имя сети;
- вписывают регион нахождения, остальные настройки не меняют;
- кликают по кнопке «Save».
Модемы и маршрутизаторы со встроенным ADSL модемом TP-Link позволяют осуществлять выход в интернет и просматривать файлы на разных устройствах в одной домашней сети. Чтобы прибор функционировал без перебоев, его необходимо правильно настроить. С процедурой не возникнет проблем даже у пользователей, не владеющих в совершенстве знаниями об Интернет и беспроводной связи. Главное – соблюдать инструкцию, приведенную выше.
На сегодняшний день роутер tp link модели TD-W8151N выпускается в двух аппаратных версиях. Хоть характеристики у них и одинаковые, но прошивки не взаимозаменяемые. Определить версию можно как по внешнему виду (это для более опытных пользователей, которые разбираются в роутерах данного производителя), так и по наклеенной на днище этикетке.
Как определить аппаратную версию маршрутизатора?
Внимание! Если установить прошивку от другой версии, то это может вывести устройство из строя и случай будет не гарантийный!
По этой причине необходимо достаточно внимательно выбирать файл прошивки для установки. Для этого сравните ваш роутер с фотографиями ниже:
Роутер TP-LINK TD-W8151N версии V1
перед настройкой модема желательно обновить прошивку tp-link на самую новую!
Приступим! Чтобы настроить подключение к интернет на модеме tp-link TD-W8961ND\NB в режиме роутер, беспроводную сеть wi-fi обычному пользователю, можно воспользоваться
Если по каким то причинам не смогли войти в настройки модема, можно запустить программу,
которая поможет установить соединение компьютер - модем или внимательно читаем .
Перед изменением настроек tp-link TD-W8961ND\NB , сохраните существующие , чтобы была возможность их восстановить!
Меняться настройки модема могут в течении 10-30 секунд.
Так как модем tp-link TD-W8961ND\NB поддерживает стандарт 802.11 N, но некоторые устройства сети только 802.11 g, настраиваем wi-fi вручную на модеме tp-link TD-W8961ND\NB так:
Channel - AUTO
Wireless Mode - g+n
Channel Bandwidth - 20 Mgz
Guard Interval,MCS - AUTO
шифрование
:
Authentication Type - wpa2-psk
Encryption - AES
такая настройка wi-fi является оптимальной для подключения всех устройств сети .
решение проблем с wi-fi
Что делать если обрывается связь по wi-fi, тормозит интернет? Одной из причин обрывов связи wi-fi , "затыков" интернет является модем-роутер с wi-fi соседа, который находится на близком расстоянии от Вашего.
Самый простой способ (без программ) узнать находятся или нет точки доступа рядом - зайти в "Cписок беспроводных сетей" ноутбука или смартфона, планшета и посмотреть количество делений уровня сигнала. Если количество делений равно количеству делений Вашей точки доступа или + 1, - 1 - то модем соседа очень близко ;). Это очень плохо, потому, что точки доступа работают на одной частоте и возможно на одном и том же канале , создают помехи . Узнать какие точки доступа мешают работе Вашей точке доступа wi-fi можно с помощью бесплатной программы для android
Как избавится от проблем сети и интернет? Завариваете кофе, изучаете матчасть , если проблемы возникают не из-за вирусов и прочих причин, то необходимо менять расположение модемов обоим соседям (увеличить расстояние между модемами , маршрутизаторами с wi-fi), понизить мощность передатчика и поставить канал AUTO в настройках (wireless) модема, маршрутизатора.
Для того, что бы попасть в веб-интерфейс роутера, необходимо открыть ваш Интернет браузер и в строке адреса набрать 192. 168.1.1, Имя пользователя - admin , Пароль - admin (при условии, что роутер имеет заводские настройки, и его IP не менялся).
Настройка PPPoE подключения
Откроется главное меню модема на разделе Status; . Переходим в раздел Inrerface Setup; .

В открывшемся окне выбираем подразделInternet; . Настройки выставляем как показано на скриншоте: - значение Virtual Circuit для домашних сетей:PVC0.
- Status отмечаем Activated;
- значения VPI и VCI для домашних сетей : VPI = 2, VCI = 35; (!!!Эти значения уточняйте у своего провайдера!!! )
- ATM QoS выбираем UBR;
- ISP отмечаем Dynamic IP Address;
- Encapsulation выбираем 1483 Bridged IP LLC;
- Bridge Interface отмечаем Deactivated;
- NAT выбираем Enable;
- Default Route отмечаем Yes;
- TCP MTU Option оставляем 1500;
- для Dynamic Route: RIP2-B значение Direction выбираем None;
- Multicast выбираем Disabled;
- MAC Spoofing отмечаем Disabled. После того, как все параметры введены, нажимаем кнопку SAVE;

Настройка Wi-Fi на роутере
После включения устройства, в списке доступных беспроводных подключений вы сможете обнаружить сеть похожую на TP-Link_XXXXXX , со свободным доступом по умолчанию. Чтобы ограничить доступ для подключения по беспроводной сети, переходим во вкладкуInterface Setup > Wireless где нас интересуют следующие пункты настройки: Access Point (Включить / отключить точку доступа). SSID (идентификатор сети), у данной модели SSID по умолчанию имеет значение TP-LINK_E2C8D6 но вы можете задать свой идентификатор. Broadcast SSID (трансляция идентификатора сети), если данный параметр имеет значение No, то подключиться к сети можно только зная её SSID (скройте имя сети, если хотите усилить защиту). Use QSS (Quick Secure Setup - Быстрая настройка безопасности). Активировав QSS можно подключиться к защищенной беспроводной сети одним нажатием кнопки на маршрутизаторе, либо используя 8-значный PIN-код передатчика. В данном примере QSS отключена. Authentication Type (тип шифрования), выберите WPA2-PSK если хотите обеспечить максимальный уровень защиты (некоторые устройства не поддерживают данный алгоритм , если возникают проблемы при подключении каких либо устройств попробуйте другой тип шифрования например WPA-PSK или WEP). Pre-Shared Key (Ключ безопасности при подключении к сети). Ключ должен иметь длину не менее 8 знаков.

Безопасность
Обязательно смените дефолтный пароль "admin" на доступ к Web интерфейсу . Зайдите на страничку Administration во вкладке Maintenance и задайте свой пароль.

По умолчанию доступ к Web интерфейсу возможен как из локальной сети, так из внешней (из интернета). Закрыть доступ к настройкам из вне можно на страничке Access Control Setup , путем создания соответствующего правила. В данном примере активировано правило разрешающее доступ приложениям только из локальной сети LAN .

В обзоре рассмотрено, как производится настройка роутера, оснащенного встроенным модемом ADSL. Для примера, используется многофункциональный роутер TP-Link модели TD W8901G, позволяющий быстро настроить соединение с провайдером и беспроводную сеть.