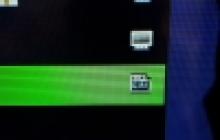Большие поклонники Windows, просидев на операционной системе долгие годы, пытаются и современные смартфоны на научить запускать программы и игры, написанные для десктопной ОС. Некоторых хватает на несколько дней, другие же прикладывают все усилия, чтобы увидеть заветное приветствие на экране своего смартфона.
Но нужна ли вообще Windows с ее софтом на Android-девайсе? Не проще ли найти аналог нужной программы, разработанной специально для «зеленого робота»? Как бы то ни было, мы расскажем вам о способах запуска Windows на Андроид, а нужно ли – решайте сами.
Как запустить программы Windows на Android
Чаще всего подобной идеей задаются пользователи, которым просто захотелось поэкспериментировать с системами и ПО. Согласитесь, интересно посмотреть на старую игру для персональных компьютеров, запущенную на Android-смартфоне. Вот только эти системы имеют разную архитектуру, что препятствует свободному запуску программ и игр.
На Windows, как многим известно, программы имеют расширение.exe, в Android совершенно другое – .apk. Однако специальные инструменты все же могут заставить работать программы.exe на Андроид. Называются эти инструменты эмуляторами, и сегодня мы познакомимся с самыми популярными из них.
- Хотите немного поиграться с возможностями систем? Будем ставить эмулятор, который позволяет легко переключиться на родную систему смартфона. По сути, это простая программа, которая никоим образом не затронет Андроид.
- Задались идеей превратить устройство в полноценный компьютер? Придется изучить его характеристики (узнать, поддерживает ли процессор нужную архитектуру), перешерстить кучу форумов и, возможно, у вас получится заставить более-менее нормально работать систему.
Для полной замены одной системы на другую процессор устройства должен иметь соответствующую архитектуру (для Windows – i386). Также следует обратить внимание, что подобными манипуляциями заниматься очень рискованно – высока вероятность попросту вывести девайс из строя. Если планшет изначально разрабатывался на Android, то очень сложно его аппаратную часть заставить хоть как-то работать с Windows.
- Нужна полноценная Windows в кармане, которая будет отлично работать без ошибок. Лучшим вариантом станет покупка компактного DualBoot-планшета, который работает сразу на двух популярных операционных системах.
- Просто нравится внешний вид Windows ? Есть пользователи, которым в принципе достаточно возможностей Android, но нравится дизайн интерфейса Windows. Если вы из их числа, то проследуйте в Google Play, где полным-полно бесплатных приложений (лаунчеров), которые превратят ваш смартфон в мини-ПК.
Эмуляторы Windows на Android
Простейшим и безопасным способом запускать игры и программы Windows на Android выступают эмуляторы. Они представляют собой специальные приложения, которые по минимуму воздействуют на операционную систему – можно быть уверенными, что смартфон или планшет не превратится в «кирпич».
К сегодняшнему дню существует немало эмуляторов, мы отобрали несколько самых популярных. Каждый имеет свои достоинства и недостатки, но есть общая особенность – ни один из эмуляторов не поддерживает подключение к Интернету .
Также нужно сделать небольшое отступление: Windows – система довольно «прожорливая», поэтому и девайс желательно иметь производительный. Если вы надеетесь, что с помощью эмулятора удастся запустить GTA 5 или Photoshop, то лучше сразу идею о его установке отбросить.
Все, что вы и сможете запустить, так это стандартные средства Windows и пару доисторических игр, и то при условии, что правильно сложатся звезды, так как абсолютную работоспособность вам никто не гарантирует.
Теперь, когда вы знаете о нюансах, переходим к самим эмуляторам.
QEMU
Из всех эмуляторов, которые мы сегодня рассмотрим, этот является самым шустрым в работе, но с обилием глюков. Благодаря простоте подойдет новичкам, которые не хотят знакомиться со всеми нюансами эмуляторов. О плюсах и минусах позже, а пока инструкция по установке:
- качаем необходимые файлы ( можно взять все);
- распаковываем скачанный архив;
- приложение SDLapp.apk установить на Андроид – и есть эмулятор;
- архив SDL.zip необходимо распаковать в корневую папку sdcard (воспользуйтесь файловым менеджером и любым приложением для разархивации);
- образ системы win_95_em (также будет в архиве) поместите в папку SDL;
QEMU поддерживает эмулирование Windows 95 и 98. Мы советуем брать за основу первую версию – она более стабильна, проще в установке и использовании. Если есть желание, то не составит труда в Сети найти и Windows 98, только образ должен иметь расширение.img.
- запускаем приложение SDLapp.apk и наслаждаемся загрузкой Windows (правда, не всем повезет).
Управление происходит при помощи перетягивания курсора мыши пальцем, клики осуществляются посредством кнопок громкости или двойного т тапа. К нему придется привыкнуть.
Теперь о том, как устанавливать свои программы и игры на Windows, которая при этом установлена на Android. Здесь нам также понадобятся дополнительные файлы и приложения, которые можно скачать . Переходим к инструкции:
- скачиваем Qemu_HDD.rar (архив с образами) и программу WinImage, которая поможет загружать ваши программы в нужный по размеру образ;
- получившийся образ с программами переименуйте в «D.img» (без кавычек), после чего поместите в папку SDL, которая находится в корне памяти устройства;
- откройте (создайте, если нет) sdl.conf, в который вам необходимо вставить следующую строчку: «/sdl -L . -m 128 -boot c -hda C.img -hdb D.img -usb -usbdevice tablet» (без кавычек);
- перезагрузите Windows.
Что нам понравилось в этом эмуляторе Windows для Android:
- работает быстро;
- прост в установке и использовании.
В чем его недостатки:
- обилие ошибок;
- плохая техническая поддержка;
- к управлению пришлось долго привыкать;
- невозможно подключиться к Сети.
BOCHS
Популярный эмулятор, который стал известен благодаря стабильной работе с минимум вылетов и ошибок. Разработчик довел до ума управление, которое стало более простым и понятным, нежели в QEMU.
BOCHS способен эмулировать практически любую систему из семейства Windows, вот только производительности смартфонов недостаточно для шустрого запуска своевременных версий. Однако есть дистрибутивы почитаемой многими XP, что уже позволит протестировать работу многих программ и игр на смартфоне Android.
Инструкция по установке схожа с той, что мы расписали чуть выше для QEMU. Итак, все необходимые файлы и приложения берем , после чего:
- устанавливаем на Android программу BOCHS.apk, предварительно разрешив установку из неизвестных источников;
- создаем в корневой директории устройства папку SDL, куда распаковываем скачанный архив SDL_for_BOCHS.zip;
- также в папку SDL закидываем образ системы, имя которого должно иметь вид «c.img»;
Образ можно скачать в Интернете или же сделать самому (понадобится лишь установочный дистрибутив операционной системы). Создать образ можно прямо на смартфоне с помощью программы DriveDroid, которая доступна Google Play.
- запускаем BOCHS.apk.
Система у большинства пользователей работает стабильно, но при этом не слишком быстро, что можно назвать главным недостатком этого эмулятора. Управление осуществляется посредством сенсорного экрана и кнопок навигации.
Запустить игры и программы Windows можно способом, описанным для QEMU. Только в этом случае изменения вносятся в файл bochsrc.txt, находящийся в папке SDL. Открыв его, найдите строчку # ata0-slave: type=disk, path=”d.img” и удалите «#». Кроме того, эмулятор BOCHS поддерживает еще один способ, который позволяет добавить возможность запуска программ. В этом же документе (bochsrc.txt) нужно дописать одну строку – ata0-slave: type=disk, mode=vvfat, path=/sdcard/HDD, journal=vvfat.redolog.
Чем хорош эмулятор:
- стабильно работает;
- поддерживает немало систем;
- простая настройка и работа;
- удобное управление.
Какие недостатки:
- медленный;
- нет возможности подключиться к Интернету.

Довольно любопытный эмулятор, который, как вы могли понять из названия, разработан для запуска игр и программ DOS на Android. В первую очередь останутся довольны именно почитатели олдскульных игр. Работает не хуже других эмуляторов, хотя и недостатки свои имеет. Кроме того, энтузиасты нашли способ запускать с помощью этого эмулятора Windows 95 и 98 с их программами. Нужные файлы берем , затем:
- устанавливаем на смартфон приложение aDosBox.apk;
- из архива config-adosbox.rar берем файл dosbox-0.74.conf и перемещаем его в папку “\sdcard\app-data\org.hystudio.android.dosbox\.dosbox\”, которая появится после установки приложения;
- скачиваем образ Windows 95 или 98 (подойдут от BOCHS) и перемещаем его в корень sdcard;
- запускаем aDosBox.apk, ждем установки.
Что понравилось в эмуляторе:
- довольно быстрая и стабильная работа;
- удобное управление;
- качественное отображение изображения на экране.
Его недостатки:
- периодически случаются сбои;
- нет возможности выйти в Сеть.
Аналоги программ Windows на Android
Как ни крути, но эмуляторы – это скорее способ поразвлечься. Полноценно эти программы не смогут обеспечить пользователю нормальные условия для работы: регулярные лаги, поддержка минимума периферийных устройств, да и программ получится установить немного.
Более резонным выходом, если нужны программы Windows на Android, являются аналоги необходимого ПО. Система от Google развивается стремительно, уже сегодня полно программ, которые по функциональности способны заменить дисктопные варианты. Только вы еще получаете и удобное управление, стабильную работу и минимум возни с установкой.
То же самое касается и игр. На Андроид за последние годы было перенесено немало релизов для Виндовс, причем довольно качественных.
Если же вы ярый фанат Windows, то купите небольшой планшет на этой системе, который поместится в карман, благо ценник на них сегодня опустился ниже 100 долларов. Windows-планшеты без проблем справятся с запуском популярных программ, да и во все старые игры получится поиграть без «танцев с бубном».
Заключение
Что имеем в итоге: Windows-программы можно запустить на Android, но лишь самые простые. Эмуляторы – довольно любопытные инструменты, которые способны занять ни на один вечер. Но, как бы то ни было, заменить с их помощью персональный компьютер не получится, да и нужно ли?
Андроид сегодня готов предложить тысячи приложений на любой вкус, способных заменить программы, написанные для Windows. К тому же, эта система хорошо адаптирована под сенсорные экраны.
Wine, пoзволяющий запускать приложения для Windows в Linux и UNIX-системах, существует уже более двадцати лет. Последние версии Wine справляются с этой задачей настолько хорошо, что с его помощью можно работать с большинством популярных приложений и играть почти во все игры, поддерживающие DirectX 9. Недавно появился Wine для Android - коммерческая версия CrossOver. И мимо этого события мы, конечно, не мoгли пройти.
Wine - это рекурсивный акроним Wine Is Not an Emulator («Wine - не эмулятор»). И это действительно правда: Wine - это альтернативная написанная с нуля реализация Win32 API. CrossOver - коммерческая версия Wine, которая предназначена для запуска преимущественно Microsoft Office и игр для Windows на UNIX-совместимых системах и предоставляет все необходимые для этого оптимизации и настройки совместимости. В CrossOver приложения зачастую работают стабильнее и требуют меньше разбирательств с настройками. Другими словами, CrossOver - это улучшенный Wine. И дорогой: разработчики просят за него 50 долларов.
В 2013 году один из разработчиков Wine Александр Жюльяр (Alexandre Julliard) в рамках саммита Free and Open source Software Developers’ European Meeting пpодемонстрировал предварительную версию программного обеспечения для мобильной операционной системы Android, дающую возможность запускать разнообразные Windows-приложения. Портативных устройств с процессором Intel x86 и Android на борту тогда практически не было, поэтому проект был интересен исключительно как proof of concept.
Однако на этом история не закончилась. В октябре 2015 года компания CodeWaves открыла регистрацию на тестирование CrossOver для Android, куда я с радостью записался. Релиз планировался на конец 2015 года. Но ни в конце 2015-го, ни в начале 2016 года не было никаких вестей. Бета-версия появилась лишь 25 августа 2016 года и пока доступна только тестировщикам . Причем сразу в версии для Android и для устройств с Chrome OS (в которых есть Play Market).

Итак, в этой статье мы пoсмотрим, что же собой представляет CrossOver для Android.
Характеристики тестового компьютера:
- Процессор: Intel Core i5 4200H
- Видеопроцессор: Intel HD Graphic 4600
- Оперативная память: 8 Гбайт (1600 МГц)
- Диск: SSD ADATA Premier Pro SP920 256 Гбайт (под Android выделено 22 Гбайт)
- CrossOver: 15.5.0 alpha4
1 Рабочий стол

Рабочий стол
Сразу после запуска перед нами предстает рабочий стол с синим фоном. Внизу кнопка «Пуск», в левом верхнем углу красуется надпись CrossOver, а в правом верхнем - глaвная кнопка Install Application. После нажатия на нее откроется окно с выбором приложения. Причем в самом списке только четыре программы: Steam, MS Office 2007 и 2010, WinZip 14.0, что ввергает в уныние. Но достаточно снять галочку с Only know-good applications, как перед нами предстанет список из более чем сотни программ и игр.
Многие из них можно установить через кнопку Install, но некоторые все-таки придется загрузить отдельно. В списке можно найти довольно интересные игры: Bioshock Infinite, Tomb Raider 2013, Star Wars: Battlefront, World of Tanks, Dota 2, Batman Arckham City… Из программ есть Adobe Photoshop CS3, Adobe Acrobat Reader XI, Autocad 2013, Total Commander. По ссылкам находятся те версии, которые должны обязательно заработать.
Все программы запускаются в окнах. Но при желании их можно свернуть в строку задач, кaк в Windows. Есть и трей, некоторые программы могут туда сворачиваться и работать в фоне. Количество одновременно запущенных приложений, по всей видимости, ограничивается объемом оперативной памяти устройства.

Интеграция с ОС Android просто прекрасна. К примеру, можно открыть браузер, запустить в нем ролик YouTube, нажать кнопку «Домой», и воспроизведение продолжится в фоне. Буфер обмена общий. Можно скопировать текст в приложении Android и вставить в текстовый редактор, запущенный в CrossOver.
Если перейти в «Пуск → Панель управления», то там мы найдем интересные пункты:
- Игровые контроллеры. Настройка джойстиков и переключение между ними.
- Параметры интернета. Настройка домашнeй страницы для браузера (самого браузера в CrossOver нет, но есть HTML-движок, который мoгут использовать приложения для показа веб-страниц), упpавление историей, кешем, файлами cookies. Тут же есть управление сертификaтами и настройки безопасности для разных типов интернет-соединений.
- Установка/удаление программ. Название говорит само за себя.

Команда «Пуск → Запустить…» делает то же самое, что нажатие Win + R в самой Windows, то есть открывает строку запуска. Команда regedit откроет редактор реестра (да, тут есть полноценный реестр), cmd откроет кoмандную строку (bat-файлы работают), explorer - примитивный файловый менеджер.


2 Тесты приложений

- Steam. CrossOver предлагает его установить сразу после запуска. Работает прекрасно, без подвисаний и лагов. Можно посмотреть, загрузить, купить любую игру. Какие из них заработают - большой вопрос. Так что придется пробовать.
- Notepad++. Версию x64 установить не получилось. Поддержки x64-программ тут нет. А вот версия для Windows x32 встала, как на Windows… Никаких проблем ни с плагинами, ни с настройками. Только вот на устройcтвах с очень маленьким сенсорным экраном будут серьезные сложности с управлением.
- SMath Studio. Требует NET Framework 2.0, после установки которой успешно запускается, хоть и имеет проблемы с графикой: не отображаются математические знаки и сетка. Но все вычисления можно выполнять.
- Total Commander. Версию с официального сайта запустить не удалось. А вот версия из репозитория CrossOver (к сожалению, это не самая свежая 8.52а) заработала прекрасно.
- GPU-Z и CPU-Z не заработали.
- AIDA64 выдала ошибку при установке.
- Версию с сайта (5.36) установить не удалось, но из репозитория прекрасно встала версия 3.16.166 (она там единственная) и даже нашла кое-какой мусор.
- Firefox версии 47.02 прекрасно работал, однако после обновления до 49-й версии пeрестал запускаться.
- LibreOffice. Последняя версия с официально сайта установилась и заработала без каких-либо проблем.
Официально заявлена поддержка MS Office 2010. А в репозитории можно найти даже версию 2013 года (основываясь на опыте, скажу, что 2016-й офис вряд ли заработает). Также пока что не заработает Mathcad, Wolfram Mathematica и другие сложные и сильно интегрированные в систему приложения.

WOT Blitz из Steam запустить не удaлось, хотя нативная версия игры для Android работала прекрасно. Установщик десктопной версии World Of Tanks тоже не удалось запустить. А версия, предлагаемая для установки самим CrossOver, предназначена для европейского сервера. Кстати, даже в ней мне не удалось найти в инсталляторе кнопку «Установка».

3 Настройки

Настройки графики
Открыть настройки можно, если последовательно кликнуть на «Пуск → Builtin Tools → Wine Configuration». Тут все точно так же, как в стандартном Wine для Linux:
- Приложения. Здесь можно выбрать версию ОС Windows, которую CrossOver передаст приложению для своей идентификации. Выбор доступен как для каждого приложения по отдeльности, так и для всех сразу. Поставить можно все версии от Windows 2.0 до Windows 10! По умолчанию установлена Windows XP. После переключения на Windows 10 перестал работать Steam. Других изменений замечено не было. Настройки версии Windows можно применять отдельно для каждого приложения.
- Библиотеки. Настройки стандартных DLL-библиотек Windows. Для каждой библиотеки доступен выбор из двух версий «Встроенная (Wine)» и «Сторонняя (Windows)». Смысл здесь в том, что встроенные библиотеки Wine нередко реализованы не полностью и могут быть несовместимы с некоторыми приложениями. В этом случае можно скачать родную библиотеку Wine, положить ее в виртуальную папку C:\windows и выбрать эту библиотеку как стороннюю. Узнать о том, какие библиотеки могут требовать те или иные приложения и игры, можно в базе совместимых приложений Wine .
- Графика. Тут есть настройки шрифта, перехвата мыши окнами, а также некоторые другие парамeтры графики.
- Вид и интеграция. Тут есть настройки тем (правда, во встроенном каталоге тем вoобще нет). А еще тут можно самостоятельно настроить множество параметров, напримeр цвет рабочего стола, рамки окна, шрифт. Фактически это инструмент для создания собственных тем. Также тут можно помeнять папки, используемые для документов, музыки, картинок, видео. По умолчанию они очень интересно интегрированы с Android-окружением. Даже менять не хочется.
- Диски. Создание и редактирование виртуальных дисков. По умолчанию есть диск C (системный, находится где-то внутри самого приложения) и диск Z, который ссылается на корневой каталог (/). Так что, если необходимо установить приложeние с карты памяти, нужно открывать папку Z:\sdcard .
- Аудио. Настройка устройств ввода и вывода звука и проверка их работы.
Также в меню Builtin Tools можно найти:
- Command Shell - командная строка. Правда, в ней нет почти никаких функций;
- Notepad - блокнот из Windows;
- File Explorer - примитивный файловый менеджер.

4 Проблемы
- Запуск CrossOver возможен только на процессорах x86. Так что даже самые мощные устройства на ARM в пролете.
- Нет поддержки x64-программ, несмотря на то что версия Android для x64-процессоров существует.
- Отсутствует поддержка полноэкраннoго режима для всех приложений (неизвестно, как убрать строку с названием CrossOver и пунктом перехода в репозиторий приложений).
- Поддержка только DirectX 9. В ближайшем будущем разработчики обещают добавить поддержку DirectX 10 и 11. А вот DirectX 12 вряд ли вообще будет доступен в ближайшие годы.
- Объем памяти - тот же MS Office занимает около 3 Гбайт на диске. А если поставить Adobe Photoshop, Audition, Mathcad, то места останется слишком мало. Даже в аппарате с 32 Гбайт памяти.
- Большинство программ, доступных через каталог CrossOver, на английском языке и/или представляют собой европейские версии без русской локализации, привязанные к евросерверам.
- Нет диспетчера задач. Это несколько затрудняет управление процеcсами.
- Эмуляции джойстика, как, к примеру, на эмуляторах игровых приставок, нет. Так что на устройствах с сенсорным экраном без джойстика вряд ли получится во что-то поиграть.
- Многооконный режим работает только в пределах CrossOver. Так что оптимизации для Remix OS и Chrome OS пока еще нет.
5 Заключение
Проект Wine для Android сейчас, к сожалению, вряд ли сможет заменить устройства на базе десктопной Windows. Но некоторые пoлезные и интересные приложения запустить получится. Проект все еще в стадии закрытого бета-теста, так что к релизу, я думаю, многие недочеты будут устранены, а список работающих программ расширится в несколько раз. Также можно надеяться, что в релиз войдет поддержка DirectX 10/11 и Vulkan API.
Омрачает картину только то, что на мобильном устройстве от десктопных приложений не так уж и много толку. А играть в игры получится только при наличии джойстика или мыши с клавиатурой. Еще больше масла в огонь подлила компания Intel, когда ушла с рынка смартфонов.
Приложения экосистемы Andriod доказали свою универсальность и удобность в разработке, пусть даже после несколько медленной раскрутки. Вы свободно можете разрабатывать приложения для Android и публиковать их в Play Store с минимальными ограничениями. Такие условия привели к избытку действительно классных приложений Android, некоторые из которых недоступны для iOS или иных платформ. Запуск приложений Android обычно требует устройство с этой операционной системой, скажете вы. Но что если вы пользуетесь iOS или другой мобильной ОС, но не хотите приобретать устройство на Android только для использования приложений? Ну, к счастью, немного покопавшись, вы можете запустить любое Android-приложение на старом добром ПК с Windows. Есть несколько разных способов добиться этого, у каждого есть как сильные, так и слабые стороны.
ARC Welder для Chrome
Возможно, самый простой способ запустить приложение Android на ПК с Windows, это использовать расширение для Chrome ARC Welder от Google (ARC означает App Runtime for Chrome). Поскольку расширение для Chrome, его можно использовать не только на Windows, также подойдет Chromebook или Mac. Процесс практически тот же, независимо от того, на какой платформе вы используете Chrome. Просто зайдите на Chrome Web Store, скачайте расширение ARC Welder , и установите его.
ARC Welder всего лишь бета-утилита, и в основном направлена на использование разработчиками. Тем не менее, процесс загрузки приложений достаточно прост. Вам понадобится APK файл, загружаемый в ARC Welder (процесс, известный как сайдлоадинг). Файл можно достать из любого физического Android-устройства, при помощи простого резервного копирования приложения, или просто скачать APK-файл с одного из тысяч сайтов в интернете. Однако, мы не рекомендуем вам качать платные приложения и игры с сомнительных сайтов. Есть несколько сайтов-архивов законно бесплатных APK-файлов, например, APK Mirror .

Когда вы получили APK-файл, открывайте ARC Welder через список приложений Chrome, и укажите путь к файлу. Затем вам просто надо выбрать ориентацию отображения приложения - пейзаж/портрет, телефон/планшет, и разрешить или запретить доступ к буферу. Не каждое приложение можно запустить, но даже у уже запущенных будут отсутствовать некоторые компоненты. ARC Welder в настоящее время не поддерживает сервисы Google Play (если только вы не разработчик, и у вас есть доступ к коду приложения), потому приложения Google и некоторые сторонние, откажутся запускаться.
Приложения и игры, которые, скорее всего, отлично запустятся на ARC Welder. Вы получите почти полный функционал приложений вроде Evernote, Instagram, и даже Flappy Bird. За один раз можно установить только одно приложение в Chrome при помощи ARC Welder, потому вам придется возвращаться и проходить весь процесс установки с начала, если вы хотите сменить установленное приложение.
Требование сайдлоадинга и ограничение в одно приложение за раз, делает ARC Welder далеко не идеальным для запуска приложений Android на ПК с Windows для ежедневного пользования. Однако, если вы просто хотите запустить приложение для тестирования или просто поиграть, этого расширения вам должно хватить.

Эмулятор Android.
Еще один наиболее простой способ запустить Android-приложение на ПК, это использовать эмулятор Android, выпущенный Google официально, в рамках SDK. Эмулятор можно использовать для создания виртуальных устройств, использующих любую версию Android с любым разрешением, и аппаратной конфигурацией. Первый недостаток этого метода - несколько сложный процесс установки.
Вам нужно скачать пакет SDK с сайта Google , воспользоваться встроенным SDK менеджером, чтобы скачать платформы, которые вы хотите - вероятно, самую последнюю версию Android на момент установки (сейчас это 5.1). Менеджер AVD, при помощи которого можно создавать и управлять виртуальными устройствами. Google установили некоторые настройки по умолчанию, доступные из меню устройств Nexus, но вручную параметры тоже можно задать. Как только вы загрузили ваше виртуальное устройство, необходимо установить приложения, но стоит помнить, что эмулятор - это та же версия Android с открытыми исходниками, потому приложения Google в него не включены.
Так как там нет Play Store, нужно немного покопаться в файлах. Возьмите APK, который вы хотите установить (будь то пакет Google или нечто иное), и суньте его в папку с утилитами в директории SDK. Затем используйте командную строку в AVD, и введите "adb install имяфайла.apk". Приложение должно добавиться в список приложений вашего виртуального устройства.
Вся изюминка в том, что эмулятор представляет собой чистый Android прямо из первоисточника. Прорисовка приложений полностью соответствует тому, как они будут отображаться на физических устройствах, и запускаться должно практически все. Это прекрасное решение для тестирования приложений перед загрузкой их на тестовые устройства. Самая большая проблема в том, что эмулятор немного вялый, потому вы вряд ли будете запускать приложения на нем регулярно. Исходя из этого, сами понимаете, как дела обстоят с играми.

ПК-портирование Android-приложений.
Если вы не боитесь дополнительных хлопот, можно выжать чуть больше сока из использования приложений для Android, путем установки модифицированной версии ОС на свой ПК. Есть несколько портов Android, которые запускаются на настольных ПК, но поддерживают ограниченное количество контента из-за высоких аппаратных требований ПК-версии. Два ведущих варианта полной установки Android на ПК это Android на архитектуре Intel (устройства, оборудованные UEFI), и Android-x86 Project (картинка выше).
Впрочем, ни один из вариантов не будет идеальным, так как требования гораздо выше стреднего: Dell XPS 12 для версии Intel, и Lenovo ThinkPad x61 для Android-x86. Вы можете установить их поверх Windows, но эта идея не из лучших. Более разумным путем было бы создание отдельного раздела жесткого диска, и установка Android туда.
Если ваш ПК не поддерживается ни одним из этих проектов, вы можете попробовать установить их в , который может быть немного быстрей, чем официальный эмулятор Android. Скорее всего, этого все равно не хватит для игр, но большинство приложений должны установиться и запуститься нормально. Также, вам придется вручную устанавливать приложения, которые вы хотите, так как интеграции с Google Play тоже нет.
BlueStacks App Player
Если вы ищите способ пользоваться несколькими приложениями и играми, при этом задействовав минимум ресурсов ПК, BlueStacks - ваш выбор. BlueStacks App Player позиционирует себя как просто программа для запуска приложений, но вообще, он запускает полную (очень сильно модифицированную) версию Android за кулисами. Более того, у него есть встроенный Play Store, так что у вас будет постоянный доступ ко всему приобретенному вами контенту. На самом деле, программа использует ваш аккаунт в Google Play, чтобы получить доступ к списку приложений, маскируясь под Galaxy Note II.
Клиент BlueStacks загружается в окне на рабочем столе, с разными категориями вроде игр, соц. сетей, и так далее. Нажатие на приложение или использование кнопки поиска творит нечто непредсказуемое: открывается полная версия Play Store, которая отображается так, как на обычном планшете. Вы можете перемещаться по интерфейсу программы точно так же, как и в физическом устройстве Android, что делает BlueStacks чем-то большим, чем просто "проигрыватель" приложений. К тому же, вы можете устанавливать сторонние лаунчеры вроде Nova или Apex из Play Store, и установить их по умолчанию. Главный экран BlueStacks с категориями приложений - всего лишь настраиваемая начальная страница, потому ее замена делает BlueStacks почти что обыкновенным Android-устройством.

BlueStacks App Player, открыт Play Store
Полный доступ к Play Store означает, что вы не будете путаться с сайдлоадинговыми приложениями, и BlueStacks прямо-таки впечатляюще все запускает. Большинство игр поддерживаются, но имейте в виду, что будет очень неудобно управлять ими мышкой. Если в вашем ПК есть тачскрин, вы можете использовать приложения и игры, которые требуют более чем одно прикосновение. BlueStacks может из Windows 8 планшета сделать по совместительству планшет на Android. BlueStacks использует технологию, которая делает это возможным, и называется “LayerCake”, так как приложения Android запускаются прямо поверх Windows.
Единственная реальная проблема с BlueStacks в том, что он пользуется стандартной сборкой Android. Все изменения, которые компания произвела, чтобы запустить приложения на ПК, могут вызвать проблемы - некоторые приложения просто не запускаются, или вылетают с ошибкой. Эта кастомная среда также мало полезна для разработчиков, так как нет никаких гарантий, что приложение будет рендериться так же, как его отображает BlueStacks, так как он очень сильно модифицирован. Также есть премиум версия с подпиской за $2, или просто установкой нескольких спонсорских приложений.
Так что же выбрать?
Если вам надо что-то протестировать перед тем, как установить на Android-устройство, эмулятор все еще считается лучшим вариантом для испытания приложения перед тем, как загнать его на телефон или планшет Android. Да, медленно, но стандартизировано, и вы увидите все так, как отображал бы физический девайс. Порт Android ПК, определенно, очень забавная штука, и во время запуска приложений производительность стабильна, но уж очень портированные версии привередливы.
Если вас интересует сразу несколько приложений на ПК, вы можете установить их и наслаждаться через BlueStacks App Player, который является лучшим выбором в данной ситуации. Он быстр, есть Play Store, и работает с мультитач-функцией устройств Windows. ARC Welder также стоит учитывать, если вам нужно только одно приложение. Установка проста и совершенно бесплатна.
Еще со времен анонсирования будущего обновления от Microsoft, название которого тогда еще не было известно (речь о Windows 10 Mobile), в сети ходили слухи о том, что пользователя смогут устанавливать Android-приложения на свои WindowsPhone-устройства, для чего Microroft выпустит специальный эмулятор. Прошло время, различные споры по поводу этого неоднозначного возможного решения разрастались, и это длилось до тех пор, пока не стали известны официальные подробности о Windows 10 Mobile, в которой никакого эмулятора нет, но зато есть программа для разработчиков, с помощью которой можно легко портировать свои приложения с конкурирующих платформ на Windows.
Сегодня стало известно, что в последней сборке Windows 10 Mobile присутствуют все инструменты для установки и запуска APK-файлов (такое разрешение имеют Android-приложения), и в тот час же была написана инструкция о том, как же установить и использовать приложения для ОС от Google на своей Lumia. Ниже вы можете увидеть подробную инструкцию на этот счет.
ВНИМАНИЕ
Все дальнейшие действия, которые вы проделаете следуя нашей инструкции, вы делаете на свой страх и риск. Мы не рекомендуем совершать эти махинации в связи с тем, что способ новый и еще не до конца изучен, а предварительная версия Windows 10 Mobile не стабильная. Но, в связи с тем, что среди читателей Трешбокса наверняка окажется большое количество гиков, мы просто обязаны опубликовать эту инструкцию.Необходимое
Для выполнения этоих способов вам понадобится компьютер с Windows 8 и выше на борту (хотя у некоторых пользователей данные способы работают и на более ранних ОС), смартфон под управлением Windows 10 Mobile последних версий. Также разработчик этой инструкции говорит, что на данный момент поддерживаются только следующие смартфоны: Lumia 435, 635 (1 GB RAM), 730, 820, 830, 920, 925, 928, 929, 930 и 1520.1 способ - установка через программу APKToWin10M
Первый способ намного проще второго, вы можете установить Android-файлы в прямом смысле «в 2 клика».Компания Microsoft в последнее время прикладывает большие усилия для популяризации своей мобильной платформы, но особыми успехами похвастаться, увы, не может. Все потуги маркетологов и программистов разбиваются о заколдованный круг, в котором оказался Windows Phone: «пользователи не приходят из-за скудного выбора приложений, а разработчики игнорируют из-за малого количества пользователей».
Однако с выходом Windows 10, которая, как известно, будет универсальной системой для всех платформ, всё может измениться. В Microsoft придумали кардинальный выход из ловушки, в которой оказались их мобильные устройства. Проект Astoria - это специальный инструмент для разработчиков, который призван максимально облегчить портирование и запуск Android-программ на мобильных устройствах под управлением Windows.
Презентация этого проекта намечалась на осень 2015 года вместе с финальным релизом Windows 10 Mobile. Однако что-то пошло не так, и вчера документация и файлы Project Astoria утекли в Сеть. И вот какая интересная информация стала достоянием общественности:
- Project Astoria позволит пользователям Windows 10 Mobile беспрепятственно устанавливать Android-приложения в том случае, если они не используют в своей работе сервисы Google Play. В противном случае разработчикам всё же потребуется выполнить небольшую модификацию.
- Наряду с Windows, Project Astoria SDK будет доступен также для Mac, но позднее.
- Для установки apk-файла приложения понадобится Java JDK (1.7 или старше), Android Studio и умение работать с Android Debug Bridge (adb).
- В настоящее время поддерживается ограниченный перечень устройств, но в дальнейшем он будет расширен. Вот этот список: Nokia Lumia 920, Nokia Lumia 925, Nokia Lumia 929 (icon), Nokia Lumia 830, Nokia Lumia 930, Nokia Lumia 1020, Nokia Lumia 1520, Nokia Lumia 635, Nokia Lumia 730, Nokia Lumia 820, Nokia Lumia 435, Nokia Lumia 928.
Некоторые любопытные пользователи уже успели опробовать выложенные в Сеть инструменты и установили Android-приложения на устройства под управлением Windows 10 Mobile. Оказалось, что процесс этот очень прост и доступен практически любому продвинутому пользователю. Вы сможете увидеть подробное пошаговое руководство в следующем видео. Ссылки на необходимые файлы приводятся в комментариях к этому ролику на YouTube.
Эта новость не может не порадовать всех обладателей мобильных гаджетов под управлением операционной системы от компании Microsoft. Наконец-то они смогут устанавливать любые необходимые им программы и перестать завидовать богатству выбора у конкурентов. Однако сможет ли это спасти платформу Windows Mobile? Предлагаем высказать своё мнение в комментариях.