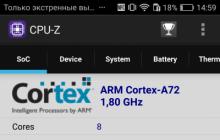Регулярное отключение персонального компьютера позволяет восстановить высокую производительность гаджета. При отключении питания очищается кэш, разгружается оперативная память, закрываются все фоновые программы и приложения.
Бывают ситуации, когда необходимо срочно отключить компьютер, но из-за ряда обстоятельств сделать это стандартным способом невозможно. К примеру, одно из приложений привело к зависанию ПК. Или же сломанная мышка не позволяет открыть меню “Пуск” и завершить работу.
Некоторые пользователи и вовсе предпочитают экономить время и пользоваться всеми возможными горячими клавишами и отключать питание компьютера или ноутбука при помощи сочетания клавиш. В таких случаях у многих владельцев ПК возникают сложности с тем, как выключить компьютер с помощью клавиатуры. Существует несколько способов завершить работу устройства без мыши.
Как выключить компьютер с помощью клавиатуры: использование меню “Пуск”
Первый и самый простой способ выключить ноутбук или компьютер только при помощи клавиатуры - это использовать возможности меню “Пуск”. Но как выключить компьютер с помощью клавиатуры через меню “Пуск”?
Для начала необходимо нажать Она расположена в нижнем ряду клавиш и на ней нарисован флажок “Виндовс”. После нажатия откроется стандартное окно “Пуск”. Далее при помощи клавиши Tab потребуется переключить фокус на строку “Завершение работы” или “Выключение”. После нажатия кнопки ввода пользователю будет представлено несколько вариантов: "Завершение работы", "Перезагрузка", "Сон" и "Гибернация". Выбрать необходимый можно с помощью клавиш навигации.
Выключение компьютера через Win+X
Существует более быстрый и легкий способ, с помощью клавиатуры за несколько секунд. Необходимо активировать сочетание клавиш Win+X. После нажатия откроется список действий, из которого потребуется выбрать "Завершение работы" или "Выход из системы".

После того как фокус был перемещен на требуемый пункт, при помощи стрелки вправо можно вызвать дополнительные функции, определяющие способ отключения компьютера.
Выключение компьютера: вызов меню “Завершение работы”
Еще один способ, как быстро выключить компьютер с помощью клавиатуры, включает в себя сочетание горячих клавиш.
Пользователю будет необходимо вызвать специальное меню “Завершения работы”. Для этого потребуется нажать клавиши Alt+F4. В появившемся окне при помощи клавиш навигации выбрать необходимую функцию: выключение, перезагрузку или режим гибернации. Чтобы запустить процесс выключения, необходимо только нажать кнопку ввода.
Выключение компьютера с помощью окна “Выполнить”
Среди множества способов, как выключить компьютер с клавиатуры, есть один, о котором не знают многие пользователи. Данный метод выключения подразумевает использование окна “Выполнить”.

Для того чтобы вызвать окно, потребуется нажать сочетание клавиш Win+R. Во всплывшем диалоговом окне необходимо ввести следующий текст shutdown/. Остальное зависит от намерений пользователя. Если требуется выключить компьютер, то после специального символа печатается буква s. Если необходима перезагрузка персонального компьютера - r.
Активация команды происходит при помощи кнопки ввода.
Выключение компьютера с клавиатуры в “Виндовс” 8 и 10
В последних версиях операционных систем “Виндовс” были введены некоторые изменения интерфейса. И благодаря этому появился еще один способ, как выключить компьютер с помощью клавиатуры в “Виндовс” 8 и 10.
Чтобы быстро выключить компьютер, пользователю необходимо нажать сочетание клавиш Ctrl+Alt+Del. Привычный экран рабочего стола сменится на системное окно, где при помощи клавиши Tab можно установить фокус на значок выключения компьютера в правом нижнем углу.
Для отключения устройства достаточно нажать кнопку ввода и выбрать нужный параметр.

Эмуляция мыши
Управлять персональным компьютером без мыши неудобно. Стандартные функции клавиатуры не предусматривают полной замены мыши при помощи клавиш. Однако дополнительные возможности операционной системы “Виндовс” позволяют почти полностью заменить компьютерную мышь клавиатурой. Для этого необходимо активировать режим “Эмуляции мыши”.
Чтобы включить режим эмуляции, требуется нажать LeftShift+LeftAlt+NumLock. Далее откроется диалоговое окно, в котором пользователю напомнят о том, что данное сочетание включает новый режим работы клавиатуры. Чтобы начать эмуляцию, потребуется согласиться с предложенными условиями и кликнуть по кнопке “Да”.
После активации режима можно приступать к работе без мыши. Вся цифровая панель, за исключением кнопок “0” и “5”, - навигация по экрану. Нажимая эти кнопки, можно постепенно перемещаться к нужным участкам рабочего стола. Цифра “5” - это клик. Ее быстрое двойное нажатие - двойной клик.
Таким образом, при использовании “Эмуляции мыши” можно быстро добраться до меню “Пуск” и выключить компьютер привычным способом, не используя тачпад или мышь.
Нет желания или возможности выключить компьютер мышью? Оно и не нужно, когда вы можете сделать то же самое клавиатурой быстрее. В Windows заложено несколько способов выключения компьютера с помощью клавиатуры, и мы сейчас расскажем о каждом из них. Вам больше не будут страшны зависания, когда курсор мыши не отображается на мониторе.
Выключаем компьютер с помощью клавиатуры быстро и просто
Мы не будем вдаваться в подробности, рассказывая о каждом существующем способе. Но вы узнаете самые быстрые и эффективные.
Способ первый: Alt + F4
- Нажимайте Alt +F4 , чтобы закрывать открытые окна, пока не попадёте на рабочий стол. Либо нажмите Win +M , чтобы свернуть все окна.
- На рабочем столе нажмите Alt +F4 для открытия меню выключения компьютера. В нём вы можете сразу выключить компьютер или перезагрузить.
- Нажмите Enter. Компьютер начнет выключение и сам закроет все окна.
Способ второй: через меню «Пуск»
- Нажмите клавишу Win (она слева от клавиши Alt , которая слева от пробела ) и попадёте в меню «Пуск» с помощью клавиатуры.
- Стрелками выберите нужный пункт меню, в случае Windows 7 это «Завершение работы».
- Нажмите Enter . Компьютер начнёт перезагрузку.
Способ третий: Ctrl + Alt + Delete

- Нажмите одновременно клавиши Ctrl +Alt +Delete 2 раза. Появится меню, показанное на скриншоте.
- Стрелками наведите курсор на красный кружок с палочкой для выключения компьютера, либо на стрелку, где вы сможете выбрать другие действия.
- Нажмите Enter .
Последний способ: кнопка питания на системном блоке
так выглядит кнопка выключения на корпусе
Этот способ не относится к клавиатуре, хотя на некоторых моделях эта клавиша вынесена на неё. В любом случае кнопка питания есть на корпусе компьютера, и стоит иметь в виду этот самый эффективный способ выключения.
- Нажмите кнопку включения/выключения компьютера один раз и компьютер начнёт закрывать окна для мягкого выключения компьютера.
- Нажмите и удерживайте кнопку в течение 5 секунд для жесткого выключения компьютера.
Желаем вам плодотворной работы за компьютером! Но не забывайте отдыхать друг от друга.
Случаются ситуации, когда нам необходимо оставить наш компьютер включенным на продолжительное время. Это может быть связано с работой ПК в ночное время, когда происходит скачивание каких-либо больших файлов, или когда происходит длительная установка обновлений операционной системы - факт в том, что появляется необходимость автоматического отключения компьютера без непосредственного участия пользователя. В этом материале я расскажу, как выключить компьютер через определенное время, а также познакомлю читателя с инструментами, способными помочь нам в запланированном отключении нашего ПК по таймеру.
Выключаем компьютер автоматически по заданному времени
Как выключить компьютер через определенное время с помощью инструментария Виндовс
Если вам необходимо выключить компьютер по таймеру, то наиболее простым и удобным решением будет использование встроенного в ОС Виндовс инструментария. Такими инструментами нам послужат специальная команда shutdown, а также встроенный в систему планировщик заданий.
Как использовать команду Shutdown
Чтобы использовать данную команду нажмите комбинацию клавиш Win+R, и в появившейся строке впишите (инструкции по открытию командной строки в и ):
shutdown -s -t 3600 /f
- s – завершение работы;
- t – указывает время в секундах, через которое будет выключен наш ПК. То есть 3600 – это 60 минут (1 час). Вместо данной цифры можете вписать свою, предварительно посчитав, сколько нужное вам время займёт в секундах;
- f - от англ. «forced» - принудительно. Указывает системе принудительно завершить работу всех активных приложений, то есть ни одна программа не сможет помешать выключению вашего ПК.

После того, как вы нажмёте на «Ок», вы получите уведомление системы об отключении вашего компьютера через заданное время. Если вы вдруг передумаете, тогда вновь нажмите Win+R и в появившейся строке наберите:
shutdown -a
и данная функция будет деактивирована.
Как использовать планировщик заданий
Используя данный планировщик вам не нужно больше думать, как отключить компьютер через определённое время, программа сделает всё за вас благодаря созданному вами расписанию. При этом учтите, что данная возможность существует в ОС семейства Виндовс начиная с 7 версии.

Итак, сделайте следующее:
- Нажмите на кнопку «Пуск»;
- В строке поиска впишите taskschd.msc и нажмите на «Ок». Перед вами откроется окно планировщика заданий;
- Нажмите на «Действие» слева сверху;
- Выберите опцию «Создать простую задачу» (Create Basic Task);
- В появившемся окне впишите соответствующее имя, например «Автоматическое отключение Виндовс» и нажмите на «Далее» внизу;
- Далее вам необходимо будет выбрать частоту выключения. Если вы хотите это делать ежедневно, к примеру, в 3 ночи, тогда выберите «Ежедневно», иначе изберите другой вариант и нажмите на «Далее»;
- В следующем окне определитесь со временем отключения и нажмите на «Далее»;
- В опции «Действие» выберите «Запустить программу» и вновь жмём «Далее»
- В строке под надписью «Программа и сценарий» пишем:
C:\Windows\System32\shutdown.exe
В поле аргумента набираем:
Как использовать bat-файл для отключения ПК автоматически в заданное время
Эффективным ответом на вопрос, как выключить ПК через определённое время может стать использование bat-файла. Когда вы кликните на такой файл, ваш компьютер отключится через нужное время.
Откройте блокнот и там введите:
@echo off
if %time%==01:00:00.00 goto:b
goto:a
shutdown.exe /s /f /t 60 /c «Спокойной ночи, ваш компьютер отключается»
- Сохраните данный файл под названием shutdown.bat (проверьте, чтобы это был именно shutdown.bat, а не shutdown.bat.txt) на вашем рабочем столе.
- При необходимости активизируйте его, кликнув по нему.
- Вы увидите пустой экран командной строки, затем просто сверните его и продолжайте занимайте своими делами.
- В нужное время (в данном тексте это час ночи) вы увидите сообщение об отключении компьютера и ваш ПК отключится.
- Изменить время отключения вы можете, указав вместо «01:00:00.00» другие цифры.
Отключаем компьютер в определённое нами время с помощью программ
В вопросе о том, как выключить систему через 10 минут или через час, могут также помочь сторонние программные приложения, которые необходимо установить на ваш компьютер. Это такие продукты как PC Auto Shutdown, Wise Auto Shutdown Software и ряд других.
PC Auto Shutdown - выключение ПК по таймеру
Данное приложение PC Auto Shutdown для ОС Виндовс позволит вам отключить ваш компьютер через нужное время. Чтобы воспользоваться его функционалом сделайте следующее:

Wise Auto Shutdown - отключаем компьютер по заданному времени
Другое приложение с функционалом, которое поможет вам с ответом на вопрос «как отключить компьютер через некоторое время». Wise Auto Shutdown позволяет настроить расписание на выключение, рестарт, выход из учётной записи и сон ПК для нужного времени и даты, также можно настроить регулярное выполнение указанных действий. За 5 минут до действия система уведомит вас о планирующемся отключении.
В рабочем окне выберите задание, его регулярность (daily – ежедневно, from now – начиная от данного момента, on idle – когда система не задействована) или разовую активацию точно в определённое время (specified time) .

Другие приложения для деактивации компьютера по определённому времени
С решением проблемы по выключению компьютера через нужное время, кроме указанных выше приложений могут помочь и другие. Я бы отметил такие продукты как Aquarius Soft, Winmend Auto Shut Down, Fastimizer, Free Auto Shutdown, PCmate Free Auto Shutdown, Timed Shutdown и ряд других. Все они обладают похожим функционалом, позволяя задавать время и регулярность отключения вашего ПК.
Заключение
В задаче, как выключить компьютер через определенное время, пользователю могут помочь как штатные средства ОС Виндовс, так и разнообразие программных продуктов, которые необходимо скачать и установить на свой ПК. В большинстве случаев вполне достаточно инструментария Виндовс, который позволяет легко и быстро отключить компьютер в нужное пользователю время.
Всем шалом, друзья. Совсем недавно я прошелся по интересным темам в интернете для написания очередной статьи. Не потому что своих нет, а для пробуждения музы, так сказать. И тут я наткнулся на интересный способ, который рассказывает о том, как выключить компьютеры, связанные по локальной сети. Допустим, вы находитесь в школе, институте, на работе, где наверняка есть куча компьютер и все они, как правило, подключены по локальной сети. При нехитрых манипуляциях можно с одного компьютера ввести пару команд и выключить все остальные. Не плохой розыгрыш, кстати.
Перед этим лакомым способом, я для напишу в общем случае, как выключить компьютер, дабы сделать эту статью пожирнее.
Как выключить компьютер под управлением любой ОС
Я думаю, не нужно объяснять, как выключать компьютер через меню Пуск, операционной системы. Те, кто пользуется операционками на ядре Linux, скорее всего тоже знают, как это сделать. Но всё же поясню.
Вы нажимаете меню Пуск, выбираете раздел «Выключение» или значок, означающий выключение, как на Windows 10, и там найдете несколько параметров, отвечающий за отключение ПК, перезагрузку, сон и гибернацию.
Есть интересный момент, которым грешат многие пользователи. Недобросовестные отключают компьютер или ноутбук с помощью кнопки выключения, которая отвечает за принудительное выключение. Но зачем так делать? Неужели вы хотите потерять несохраненные данные. Многие программы со временем могут вообще не запуститься из-за таких манипуляций. Если ваш компьютер спокойно выключается через Пуск, то делайте именно так.
Зачем выключать ПК, не надо
Все вы знаете, о таких функциях, как спящий режим и гибернация. При спящем режиме текущее состояние системы переносится в оперативную память, а компьютер переходит в режим пониженного энергопотребления, при этом вы можете очень быстро вывести компьютер из сна и продолжить работу. Режим гибернации еще круче. Он переносит текущее состояние системы на жёсткий диск и компьютер полностью выключается, тем самым вообще не потребляя энергии. После включение всё возвращается в исходное состояние. Недостатком этого способа является то, что создается , который может занимать достаточно много места. Поэтому нужно первоначально позаботиться о повышении объема системного раздела, либо увеличения его с помощью специализированного софта.
Нужны дешевые боты Вконтакте? Покупайте их на сайте https://doctorsmm.com/ . Здесь Вы получите огромнейший выбор всевозможных условий и критериев к данной услуге, которые позволят Вам сделать не только недорогое приобретение, но и действительно полезное. Добавленные страницы будут работать, а не висеть мертвым грузом, снижая рейтинг страницы.
Выключение компьютера с помощью CTRL+ALT+DEL
Всем известная комбинация клавиш, которая на современных ОС, открывается специальное окно, откуда можно попасть в диспетчер задач, заблокировать систему, выйти из ней и выключить компьютер.
На планшетах, хоть и нет клавиатуры (хотя на некоторых всё же есть) можно зажимать некоторые клавиши, для появления этого окошка.
Еще вы можете быстро заблокировать Windows (если у вас стоит пароль или PIN-код), что делается нажатием клавиш Win+L , а потом выключить ПК.
Ну и известная комбинация Alt+F4 . Думаю не надо объяснять, что это.
Вы можете для отключения компьютера создать на рабочем столе ярлык, но я не буду сейчас описывать этот способ. О нем вы можете почитать в статье, .
Как выключить компьютер через определенное время из командной строки и удаленно
А вот мы перешли к лакомому кусочку. В этой части я расскажу, как выключить компьютеры, связанные по локальной сети. Допустим, вы студент ил школьник и сидите на уроке информатике, и тут вам захотелось пошалить и выключить все ПК в классе. Что же для этого нужно сделать?
Для начала убедитесь, что между компьютерами действительно организована локальная сеть. Запустите командную строку и введите команду:
arp –a

Вам выведется список устройств, связанных с данным компьютером. Но этот способ не особо точен. Например, у меня он показывает модем, какое-то мультимедиа устройство и даже подключенный смартфон. Поэтому воспользуемся другим вариантом.
Зайдите в каталог «Этот компьютер» и слева перейдите в раздел «Сеть» . Возможно, сверху появится сообщение о включении общего доступа, подтвердите это.


Снова открываете командную строку, желательно от имени администратора. Кстати, утилита PowerShell тоже работает, можете использовать её, если хотите. Вводим такую простую команду:
shutdown –i
Появляется окошко, где вы должны добавить компьютеры, которые хотите отключить (если их нет в списке), а потом выбрать любое из предложенных действий: Перезагрузка, завершение работы и неожиданное завершение. Выбираем пункт «Завершение работы» и снимаем галочку с опции «Предупредить пользователей об этом» .
Также снимаем галочку с «Запланированная остановка» . После этого нажимаем ОК и радуемся.

Помимо этого, вы можете в командной строке ввести командную на отключение ПК напрямую. Вот, как это будет выглядеть:
shutdown -s -t 30 -m \ИМЯ-ПК
Вместо числа 30 (время в секундах), вы можете указать абсолютно любое значение, либо вообще убрать переменную «-t», чтобы компьютер выключился сразу. Вместо имени вы можете ввести IP-адрес ПК, который хотите отключить.
Вот такие штуки мы можем сделать в командной строке и это только самая малость. Можно манипулировать чужими ПК на расстоянии как угодно. Главное, чтобы действия не были противозаконными, но не думаю, что простое отключение ПК таковым является.
Выключение компьютера для уверенного пользователя ПК кажется простой и быстрой операцией, но, если система зависла, некорректное завершение работы может привести к потере файлов и повреждению программ, работающих в фоновом режиме. Как можно выключить компьютер с операционной системой Windows разными способами, узнайте из нашей статьи.
Меню «Пуск»
Перед выключением нужно закрыть все файлы и запущенные приложения, затем нажать «Пуск», в открывшемся окне выбрать «Завершение работы» и кликнуть по одноименной кнопке. Моментальный доступ к главному меню обеспечивают клавиши Ctrl + Esc или кнопка Win (логотип ОС Windows), далее сеанс завершается как в выше описанном способе.
Сочетание клавиш
- Одновременное нажатие клавиш ALT + F4 свернет все окна, затем выдаст меню, в котором можно выбрать задачу «Завершение работы», нажать «Ок» или Enter.
- Комбинация клавиш Ctrl+ Alt + Delete вызывает скрытое меню, позволяющее блокировать компьютер, менять пользователя или запускать диспетчер задач и т.п. Кнопка выключения компьютера появляется в правом нижнем углу.
- Сочетание клавиш Win + I в восьмой версии Windows открывает быстрый доступ к параметрам компьютера, в том числе и к завершению сеанса. Кнопки Win + L в этой же ОС выводят на экран блокировки со значком выключения ПК.
Использование «горячих» клавиш особенно актуально, если компьютер завис и не отвечает на команды пользователя.
Утилита shutdown.exe
Shutdown.exe - это системная утилита Windows, выключающая или перезагружающая компьютер в заданное пользователем время. Главное ее преимущество - закрытие фоновых программ в безопасном режиме. Управлять утилитой можно тремя способами:
- через командную строку;
- через специально созданный ярлык;
- с помощью кнопок Win+R.
Автоматическое выключение компьютера настраивается следующим образом:
- Войти в меню «Пуск» - «Все программы» - «Стандартные» - «Служебные» - «Назначенные задания».
- Кликнуть по строке «Добавить задание».
- Открыть программу: нажать на «Обзор» и в папке C: \Windows\System32 найти и выбрать утилиту shutdown.exe.
- Указать имя задания, время его выполнения, периодичность (по понедельникам, в выходные дни и т.п.) и дату запуска задачи.
- Ввести пароль своей учетки (если пароль отсутствует, необходимо его создать и установить).
- Завершить настройку задания, указав в настройках «Установить дополнительные параметры после …» и кликнуть по кнопке «Готово».
- Указать команду для выключения компьютера: C:\Windows\System32\shutdown.exe –s, где s - время автоматического выключения компьютера.
- Кликнуть по кнопкам «Применить» и «Ок».
Если все эти манипуляции кажутся слишком сложными, можно скачать программу PowerOff . Она может выключать и перезагружать компьютер по таймеру, завершать текущий сеанс и т.д. PowerOff имеет простой интерфейс, задать настройки для автоматического выключения компьютера сможет даже неопытный пользователь.
Выключение компьютера в заданное время актуально при закачке тяжелых файлов. Так, если пользователь качает файл в позднее время, чтобы не оставлять компьютер включенным на всю ночь, он задает в программе параметры. В указанное время система срабатывает и отключается.
Если компьютер не реагирует на команды
Если компьютер завис, не отвечает на команды «горячих» клавиш, нужно нажать на кнопку включения/выключения на корпусе ноутбука или системного блока и удерживать ее в течение нескольких секунд. К сожалению, этот способ не гарантирует сохранение данных, но привести компьютер в рабочее состояние помогает.