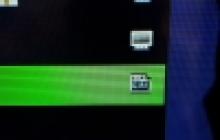Восстановление системы Windows 8 может потребоваться при появлении критических ошибок в работе ПК. Чтобы пользователю не пришлось полностью переустанавливать ОС, предусмотрены специальные инструменты, которые позволяют восстановить компьютер даже без удаления файлов и изменения общих параметров системы. В данной статье вы узнаете, как запустить восстановление компьютера или ноутбука на Win 8 разными способами.
Ниже рассмотрены два варианта развития событий: с рабочей операционной системой и с неисправной. В первом случае вы можете выполнить восстановление из интерфейса Windows 8 без диска или флешки, а во втором потребуется загрузочный носитель для копирования системных файлов. Все способы представлены ниже:
- откат с точки восстановления;
- использование Refresh your PC;
- сброс к заводским настройкам на ноутбуке;
- восстановление с помощью загрузочного диска или флешки.
Рассмотрим подробно каждый из методов. Все инструкции полностью рабочие и подходят для любых сборок Windows 8 32/64 Bit.
Точка восстановления системы
Данный способ позволяет выполнить откат ОС до определенного состояния. Вы должны сделать следующее:
- Откройте «Проводник» с помощью иконки на панели задач.
- В левом каталоге найдите пункт «Этот компьютер» и кликните по нему правой кнопкой мыши, чтобы в меню выбрать пункт «Свойства».
- В открывшемся окне кликните по кнопке «Защита системы».
- В выбранной вкладке нажмите на кнопку «Восстановить».
- На первом экране нажмите на «Далее».
- Из списка выберите контрольную точку согласно дате, когда состояние компьютера было стабильным и рабочим. Кликните «Далее».
- Для начала процедуры нажмите кнопку «Готово».
Теперь вы знаете, как использовать контрольную точку для отката состояния ОС.
Создание контрольной точки
Если у вас не настроено автоматическое создание контрольных точек, вы можете сделать это вручную. Этот вариант пригодится при возникновении проблем с OS в дальнейшем:
- Снова откройте окно «Свойства» и кликните по «Защита системы».
- Далее перейдите по кнопке «Создать», отмеченной на скриншоте.
- Введите название и нажмите «Создать».
- Дождитесь окончания процедуры. После нее текущая конфигурация OS будет сохранена в виде контрольной точки. Вы сможете легко восстановить данное состояние в случае неисправности Windows 8 с помощью вышеописанной инструкции.
Откат через «Параметры»
В Windows 8 впервые появился инструмент Refresh Your PC. С его помощью пользователь может откатить состояние ОС до необходимого. Вы можете сохранить приложения и настройки, возвратить ПК к заводским параметрам, полностью переустановить систему либо запустить безопасную среду и выполнить нужные действия через нее.
Для начала необходимо открыть «Параметры компьютера»:
- Нажмите ПКМ на иконку «Пуск» и выберите пункт «Найти».
- В поисковой строке введите запрос «параметры компьютера» и откройте соответствующее приложение.
- В списке разделов выберите «Обновление и восстановление».
- Перейдите в подраздел «Восстановление». Здесь находятся инструменты, позволяющие вернуть исходное состояние ОС либо запустить безопасный режим.
Первый вариант (1) позволяет восстановить заводские параметры Windows 8 без потери личных файлов, музыки, фото и т.д. С помощью второго пункта (2) вы можете вызвать меню для полной переустановки ОС и возвращения ее к заводским предустановленным настройкам. При этом все личные файлы и установленные приложения будут удалены. Нажав на кнопку в третьем пункте (3), вы сможете вызвать безопасную среду и продолжить настройки через нее. Первые два варианта позволяют откатить систему из-под интерфейса Windows 8.
Стоит подробнее остановиться на безопасной среде, поскольку там вас ждет расширенный функционал.
Нажмите на кнопку «Перезагрузить сейчас» и подождите – на экране вы увидите, как запускается меню с выбором действия. Нажмите на «Диагностика».
Как видите, здесь вы можете выполнить все те же операции, что и в интерфейсе Windows 8. Однако меню диагностики может пригодиться в случае, если ОС не загружается. Нажмите на кнопку «Дополнительные параметры», чтобы перейти к расширенному функционалу. С его помощью вы можете:
- откатить ОС до контрольной точки;
- использовать wim-образ для восстановления;
- откатить систему через командную строку.
Рассмотрим все возможности детальнее. С первым пунктом мы разобрались выше – процедура ничем не отличается от выполнения в запущенной Windows 8.
Нажав на «Восстановление образа системы», вы запускаете программу для автоматической распаковки заранее созданного wim-архива. В нем должна находиться вся ОС с личными настройками и программами. Вы можете подключить диск или флешку к компьютеру, чтобы распаковать сторонний wim-образ. Таким образом вы получите полноценную систему.
«Командная строка» позволяет запустить процедуру отката с помощью простых команд. Кликните на соответствующую кнопку, чтобы запустить приложение. Теперь введите команду «rstrui.exe» и нажмите Enter для запуска. После этого вы получите доступ к меню с восстановлением ПК через контрольную точку.
Данное меню вы можете запустить через загрузочный носитель, если установленная ОС работает некорректно и не запускается. Рассмотрим такую ситуацию.
Выполнение процедуры с помощью флешки
Для выполнения процедуры таким образом потребуется некоторая подготовка. Во-первых, вам необходимо создать загрузочный носитель. Для этого нужно посетить официальный сайт Microsoft, где находится веб-установщик Windows 8 и скачать его на другой компьютер. Загрузчик скачает файлы ОС и создаст загрузочный накопитель автоматически.
Во-вторых, вам необходимо выполнить настройки через БИОС. Для этого при запуске ПК нажмите кнопку, отвечающую за вход в меню БИОС (она указана на начальном экране включения компьютера). Зайдите в меню «Boot» и установите загрузочную флешку на первое место в приоритете загрузки. Для сохранения параметров нажмите F10 и перезагрузите ПК снова.
Теперь при включении вы увидите меню установщика. Здесь вы найдете возможность удаления, переустановки системы, форматирования жесткого диска. Также создатели выделили функцию recovery в отдельное меню:
- Выберите нужный пункт и начните процедуру.
Откат на ноутбуке с предустановленной операционкой
Производители ноутбуков, которые продают устройства с предустановленным ПО, предусматривают возможность отката с помощью фирменных утилит и средств. Часть места на жестком диске выделено под recovery, поэтому вы можете за пару действий запустить процедуру возвращения ПК к исходным настройкам.
Это относится к ноутбукам Asus, Lenovo, Acer, HP и многим другим. Рассмотрим процедуру на примере Acer Iconia tab w5100. По умолчанию данная фирма использует сочетание клавиш Alt +F10 , которое необходимо нажать на начальном загрузочном экране с логотипом Acer.
Вы увидите меню «Acer eRecovery Management». Выберите отмеченный пункт.
После этого дождитесь окончания процедуры. Во время процесса ноутбук может несколько раз перезагрузиться. Отменить ход восстановления можно только перезагрузкой ПК. После окончания отката вы получите устройство с заводскими параметрами.
Названия утилит и способ получения доступа к ним отличаются в зависимости от производителя ноутбука, но по данному примеру вы сможете легко восстановить Windows 8 на любом девайсе.
Заключение
С помощью описанных методов вы сможете вернуть рабочее или исходное состояние Windows 8 практически в любой ситуации. Используйте контрольные точки, чтобы вернуть прежнее состояние компьютера. Функционал Refresh Your PC пригодится при откате ПК до заводских настроек. Безопасная среда пригодится в том случае, если Windows 8 не запускается – нужные инструменты можно открыть через загрузочную флешку.
Видео
Ниже вы можете посмотреть обучающий видеоролик, в котором наглядно показываются все действия из данной статьи. Вместе с видеоинструкцией вы сможете разобраться в трудностях и восстановите свой компьютер без посторонней помощи.
Что делать, когда не загружается Windows 8? Это весьма распространенный вопрос. Дело в том, что «восьмерка» хоть и отличается стабильностью работы, но в ней также могут происходить некоторые сбои в результате неправильного отключения или других действий. Неважно, по какой причине система не загружается, главное — знать, что делать в таком случае.
Способы решения проблемы
Исправить такую проблему можно несколькими способами:
Как загрузить безопасный режим и восстановить Windows 8
Если Виндовс 8 вообще не загружается, то запустить безопасный режим можно следующим образом. Выключите компьютер. Теперь включите его и нажимайте клавишу F8. Это позволит открыть список вариантов загрузки ОС. Стоит отметить, что здесь есть возможность восстановить последнюю удачную конфигурацию Виндовс. Это восстановление ОС. Проходит оно предельно быстро, так как система восстанавливает конфигурацию прошлой перезагрузки, когда ее конфигурация не была нарушена. Это действие совершенно не затрагивает ваши личные данные и файлы.
Также в этом меню можно выбрать три варианта загрузки безопасного режима:
- Безопасный режим с поддержкой основных драйверов и компонентов.
- С поддержкой сетевых драйверов. Другими словами, у вас есть возможность выходить в интернет.
- С поддержкой командной строки.


По сути, все они практически одинаковы, только во втором случае пользователи могут выходить в интернет. Для неопытных пользователей, если не грузится Windows 8, рекомендуется запускать первый вариант. Далее нужно просто войти в управление системой. Для этого нажмите комбинацию клавиш Windows+X и в появившемся меню выберите пункт «Система». Затем выберите «Дополнительные параметры системы». После этого во вкладке «Защита системы» нажмите кнопку «Восстановить». Дальше просто следуйте подсказкам на экране.



Также в безопасном режиме можно посмотреть журнал событий, в котором можно найти ошибку, мешающую загрузке Windows 8. Для этого снова нажмите одновременно клавиши Windows+X и выберите пункт «Управление компьютером». Далее следуем такому пути: «Служебные программы/Просмотр событий/Журналы Windows/Система». Здесь сохраняются все записи ОС, в том числе и ошибки. Если узнать код ошибки, то вы с легкостью сможете ее исправить.


Как зайти в безопасный режим в Windows 8: Видео
Служба восстановления запуска Windows 8
В случае возникновения каких-либо проблем, из-за которых на компьютере не запускается Виндовс 8, система предложит запустить службу восстановления загрузки. Здесь просто следуйте подсказкам на экране. Внимательно читайте все сообщения. Кроме этого, при загрузке ОС можно нажать клавишу F8, как в случае с запуском безопасного режима. Только в этот раз нужно выбрать пункт «Загрузка последней удачной конфигурации Windows».

Каждая OS имеет встроенные средства отката. При этом точки восстановления сохраняются автоматически. Благодаря этому вы сможете откатить Виндовс до рабочего состояния, не потеряв при этом своих личных данных.
Как сделать восстановление системы на Windows 8: Видео
Как восстановить Виндовс 8 при помощи загрузочного диска или флешки
Если Windows 8 не запускается, и все вышеуказанные действия не помогают, то остается лишь один вариант – выполнить восстановление при помощи загрузочного диска. Это 100-процентный вариант, так как на загрузочных накопителях содержатся файлы, которые могут восстановить целостность системы при любых ошибках и повреждениях.
Итак, для начала, чтобы ноутбук загрузился с нужного накопителя, следует войти в BIOS и указать нужный девайс. Делается это так. Сразу после включения устройства нажимаем клавишу «DEL». После того как вы попали в БИОС, следует перейти во вкладку «Boot» и открыть раздел «Boot device». Здесь первичным устанавливаем наш накопитель, а вторичным жесткий диск. Сохраняем настройки и перезагружаем компьютер.
Если речь идет о ноутбуках, то для того, чтобы войти в БИОС, нужно нажать клавишу «Esc». После этого появятся варианты действий, которым соответствуют определенные клавиши. Как правило, для входа в BIOS нужно нажать клавишу F2 или F10. В зависимости от модели ноутбука, клавиша для запуска нужного меню может быть другой, к примеру, F8, F9 или, как на стационарном ПК — клавиша «DEL».
Также версии BIOS могут отличаться друг от друга интерфейсом и набором функций. Однако в любой версии есть настройка вариантов загрузки.
Теперь компьютер загружается с нужного накопителя. Здесь просто внимательно читаем подсказки на экране и в нужный момент выбираем «Восстановить».
Восстановление Windows 8 с установочного диска или флешки: Видео
Не загружается Windows 8: Видео
Не запускается Windows 8 – с такой проблемой сталкивается огромное количество пользователей. В статье рассмотрены основные причины неисправности, а также пути ее решения.
Причины поломки
Причин может быть несколько: от сбоя системы до повреждения какого-либо компонента персонального компьютера. Сразу стоит отметить, что все инструкции, предоставленные ниже, нужно выполнять только в том случае, если у Вас есть хотя бы минимальный опыт в данной сфере.
Причина 1: Жесткий диск
Проверить винчестер на наличие неисправностей можно только путем его подсоединения к другому ПК. Здесь события могут развиваться по-разному.

Вариант 1: Диск обнаружился, а операционная система запустилась
Это означает, что жесткий диск работает правильно и причина неисправности заключается не в нем.
Вариант 2: Диск обнаружился, но операционная система не запустилась
Необходимо будет произвести проверку винчестера на присутствие битых секторов. Для это существует специальная полностью бесплатная утилита под названием Crystal Disk Info. При помощи неё можно произвести качественную диагностику диска.
Пошаговое руководство:
- Нестабильные сектора.
- Переназначенные сектора.
- Неисправимые ошибки секторов.


Вариант 3: Диск не обнаружился другим компьютером
Это развитие события является самым ужасным, так как оно подразумевает покупку нового жесткого диска. В любом случае необходимо обратиться в сервисный центр, ведь, возможно, существует шанс восстановления сломанного винчестера.
Причина 2: Определенные компоненты не подсоединены
Жёсткий диск работает? Тогда переходим к проверке следующего:
- Плотность фиксации модулей памяти в разъемах.
- Шлейф питания винчестера.
- Шлейф связи «материнки» и винчестера.

Причина 3: Проблемы с материнской платой
Если Вы провели все проверки, указанные выше, то возможно проблема находится в «материнке». В этом случае необходимо обратиться в сервисный центр, так как самостоятельные манипуляции могут только навредить.

Причина 4: explorer.exe
Теперь поговорим о причинах неисправности, связанных с каким-либо программным сбоем. Допустим, ОС запустилась, но на мониторе виден только темный экран и курсор. Скорее всего, проблема с процессом explorer.exe , отвечающим за запуск графики.

Решением проблемы является либо откат системы до точки восстановления, либо запуск данного процесса самостоятельно.
Причина 5: Сбой
При серьезном сбое системы необходимо произвести процедуру восстановления. Пошаговое руководство:

Причина 6: Проблемы с системными файлами
Если откат до точки восстановления не дал желаемых результатов, то возможно проблемка кроется в системных файлах, не позволяющих запуститься операционной системе. Общая пошаговая инструкция выглядит следующим образом:
Причина не была установлена
Если причину так и не удалось установить, то необходимо прибегнуть к крайнему выходу – переустановка операционной системы. Вставляем загрузочный носитель, переходим в БИОС, устанавливаем приоритет загрузки, а затем следуя подсказкам на экране производим установку ОС.
Теперь Вы знаете, что нужно делать если не запускается Windows 8.
Если у вас не запускается Windows 8, то данную проблему придётся исправлять в зависимости от того, что послужило причиной этого. Например, если в компьютере проблемы с комплектующими, то переустанавливать систему, делать откаты и т.д. бессмысленно, так как изначально нужно проверить и починить комплектующие. Если же проблема кроется только в системе, то лезть в комплектующие не имеет смысла.
Когда ПК не подаёт «признаков жизни»
В этом случае после включения у вас может даже не появляться логотип Windows, но зато вход в BIOS будет возможен в некоторых случаях. Иногда после нажатия на кнопку включения компьютер начинает подавать какие-то признаки жизни, но они быстро сходят на «нет», поэтому даже войти в BIOS не предоставляется возможным. Скорее всего у вас какие-то проблемы с комплектующими, а не с самой системой, поэтому нужно разобрать корпус, предварительно отсоединив компьютер от сети электропитания.
Рекомендуется пытаться самостоятельно восстановить работоспособность операционной системы Windows 8 самостоятельно только в том случае, если вы понимаете, что делаете и полностью отдаёте себе отчёт. В противном случае рекомендуется обратиться за помощью к специалистам.
Причина 1: Неисправность блока питания
Если при нажатии на кнопку включения компьютер никак не реагирует или даёт признаки жизни только первые несколько секунд, то возможно у вас проблема в самом блоке питания. В таком случае рекомендуется на время отсоединить блок питания от всего компьютера и проверить его работоспособность отдельно, замкнув два контакта на нём. Если БП запустился без проблем и проработал некоторое время в таком режиме, то проблема скорее всего не в нём. Если же нет, то его придётся либо отнести в сервисный центр, где его могут починить, либо приобрести новый блок питания.

Причина 2: Некорректное подключение компонентов к материнской плате
В этом случае компьютер также может подавать признаки жизни какой-то небольшой промежуток времени, но это не всегда значит, что проблема будет крыться в блоке питания или в неисправности материнской платы. Рекомендуется проверить качество подключения следующих компонентов:
- Шлейфа питания, который идёт от материнской карты к вашему винчестеру. Иногда данный шлейф может идти от блока питания к жёсткому диску;
- Шлейф, соединяющий жёсткий диск с материнской платой;
- Насколько хорошо сидят модули ОЗУ в своих слотах на материнской палате.

Причина 3: Неисправен жёсткий диск
Это одна из самых распространённых причин из-за которой не может включится компьютер. К тому же это относится не только в Windows 8, но и к любой другой ОС, даже Linux. Чтобы наверняка проверить работоспособность жёсткого диска вам ничего не останется кроме как подключить его к другому компьютеру и попробовать запустить его. Проверять соответственно нужно тот диск, на котором установлена операционная система.
При подключении вашего жёсткого диска возможны три варианта развития событий.

Вариант 1: Загрузка на другом компьютере прошла без проблем
Данный вариант предполагает, что с вашим HDD всё полностью в порядке, а проблема скорее всего кроется в самой Windows и/или других компонентах компьютера. Возможно, вы недавно подключили какой-то новый компонент/устройство к материнской плате, которое не совместимо с другим важным компонентом. Также в таком случае рекомендуется проверить правильность подключения некоторых других компонентов к материнской плате, возможно, где-то отошли шлейфы и т.д.
Вариант 2: С отображением проблем нет, а Windows не загружается
В этом случае у вас на диске скорее всего есть какие-то битые разделы, которые мешают загрузится системе. Сделать проверку жёсткого диска можно при помощи специальных программ, а также специальных команд в консоли. Однако последние не всегда дают точный результат, поэтому для проверки рекомендует использовать стороннее ПО. В данном случае речь пойдёт о такой программе, как Crystal Disk Info.
Установите её на тот компьютер, к которому подключили свой HDD и проверьте некоторые параметры. В верхней части окна вы можете переключаться между дисками, нажав на нужную букву. Ниже будет приведено общее описание, а под «Техсостоянием» будет указано текущее состояние диска. Если там написано «Тревога» , то битые разделы скорее всего есть.
Также рекомендуется обратить внимание на пункты «Переназначенные сектора», «Нестабильные сектора» и «Неисправимые ошибки секторов» . Если слева от них стоит жёлтый круг, то значит, что битые разделы на диске присутствуют 100%.

«Вылечить» же битые блоки можно при помощи «Командной строки» . Откройте её при помощи команды cmd в строку «Выполнить» (она открывается комбинацией Win+R ) или воспользуйтесь специальным меню, которое вызывается сочетанием клавиш Win+X . В этом меню нужно выбрать «Командная строка (администратор)» .

В консоль пропишите следующую команду:
Для применения нужно нажать на Enter , а затем нажать на клавишу Y , тем самым подтвердив начало операции по реставрации секторов жёсткого диска. Сам процесс восстановления начнётся после перезагрузки компьютера, поэтому перезагрузитесь. По завершению восстановления компьютер включится в обычном режиме.

Как только вы отреставрируете все разделы жёсткого диска, можете монтировать его обратно в ваш компьютер и пытаться запустить операционную систему.
Вариант 3: Жёсткий диск не загружается вообще
В таком случае у вас 100% проблемы с аппаратной часть HDD. Не спешите выбрасывать этот жёсткий диск, а лучше обратитесь в сервисный центр, особенно, если на компьютер и/или жёсткий диск ещё активна гарантия. В таком случае вам сделают починку накопителя или заменят его на новый согласно гарантийному договору. Если гарантии уже нет, то вам придётся заплатить деньги за починку/замену жёсткого диска.
Причина 4: Неисправность материнской карты
При условии, что ни одна из приведённых выше причин не подходит под конкретно вашу ситуацию (блок питания работает нормально, все кабели плотно подключены, а HDD без проблем работает на другом компьютере), то проблема в большинстве случаев кроется в системной плате. Рекомендуется отнести её в сервисный центр, где её должны либо заменить, либо предложить вам альтернативу.

Загрузка системы происходит, но не до конца
В данном случае вы можете наблюдать полноценную загрузку операционной системы Windows 8, но вот только завершиться до конца она не может. В этом случае проблема скорее всего в системных файлах, которые по какой-то причине повредились. Однако здесь в большинстве случае вы можете решить проблему самостоятельно, не прибегая к помощи сервисных центров, что сэкономит вам деньги и время.
Причина 1: Невозможность загрузки графического интерфейса
Если при включении и загрузки ОС у вас вместо «Рабочего стола» и «Панели задач» появляется просто чёрный экран, но при этом нормально отображается окно входа в систему (то окно, где пользователь может выбрать учётную запись для работы в ОС и ввести от неё пароль), значит у вас проблемы с файлом explorer.exe . Данный файл отвечает за отображение все графических элементов внутри системы.
В этом случае система полностью работоспособна, например, вы через строку «Выполнить» можете открыть какую-нибудь программу, и она скорее всего откроется. Но чтобы вернуть нормальный интерфейс Windows вам нужно либо запустить процесс explorer.exe вручную, либо сделать восстановление системы.
Рассмотрим инструкцию запуска файла explorer.exe через «Диспетчер задач» :

Также данную проблему можно решить, сделав откат системы. Подробнее процесс отката рассмотрен в инструкции ниже.
Причина 2: Системный сбой
С системным сбоем обычно справиться несколько сложнее, так как часто приходится прибегать к функции «Восстановление системы» . Данная процедура выглядит так:
- Выключите компьютер, а затем снова включите его.
- Чтобы в Windows 8 вызвать специальное меню нужно нажать на клавишу F8 или Shift+F8 .
- Откроется окно с выбором действий. Вам нужно выбрать «Диагностика» .
- В окне с диагностикой выбирайте «Дополнительные параметры» .
- Затем перейдите в «Восстановление системы» .
- В открывшемся окне выберите точку восстановления за нужную вам дату. Если никаких точек восстановления не обнаружено, то такой метод вам не подойдёт. Для этого случая ниже расписана отдельная инструкция.
- Если всё нормально, то после выбора точки нажмите на «Далее» , а затем на «Готово» . После этого начнётся процесс восстановления.





Также если нет точек восстановления или по какой-то другой причине первая инструкция не сработала, то попробуйте сделать восстановление при помощи специально созданной загрузочной флешки. Её нужно заранее приготовить, загрузив туда образ установщика Windows 8. Инструкция чем-то похожа на предыдущую, но при этом имеет некоторые отличия:

Поиск причины не дал результатов
В случае, если вы не смогли определить причину, по которой Windows 8 отказывается запускаться, то вам придётся прибегнуть к крайнему методу – переустановки системы. Данный метод может быть актуален только в том случае, если вы точно знаете, что причина кроется не в аппаратной составляющей компьютера. В противном случае вам не поможет даже переустановка системы.
Помните, что переустанавливая операционную систему вы нарушаете гарантийное соглашение. Следовательно, после переустановки ваш компьютер уже вряд ли примут по гарантии (хотя исключения встречаются).
Для установки вам понадобится загрузится с флешки, на которой есть установочный образ Windows 8. Можно также попробовать загрузится с диска. Процесс установки ничем не отличается от обычной установки Windows. Однако стоит помнить, что часть или все данные, которые находятся на диске C вы рискуете потерять в ходе переустановки системы. Некоторые из этих данных можно будет восстановить.

Также вы рискуете в таком случае потерять активацию Windows 8. Восстановить её можно будет через официальный сайт Microsoft или непосредственно в процессе переустановки.
Как видите, не всегда тот факт, что операционная система Windows 8 отказывается загружаться повод нести компьютер в сервисный центр. В определённых случаях вы всё можете настроить и починить самостоятельно.
Итак, компьютер или ноутбук с установленной операционной системой Windows 8 не загружается. Причины могут быть различные. Давайте будем разбираться, какими способами можно вернуть рабочее состояние компьютера.
Для выполнения всех последующих действий, Вам понадобится загрузочная флешка или диск , с которых Вы устанавливали систему, или же диск восстановления системы .
Если ни того, ни другого нет, то ищем рабочий компьютер друга и создаем на нем загрузочную флешку с Windows 8 , или Вам потребуется компьютер с установленной рабочей ОС Windows 8, чтобы создать диск восстановления системы .
Вставляем флешку в компьютер и при запуске системы заходим в Bios, нажимайте F2 или Del . Теперь нам нужно изменить приоритетность загрузки устройств, чтобы компьютер загрузился с флешки. Как это сделать, прочтите в статье установка Windows 8 с флешки .
Затем появится надпись «Press any key to boot from USB…» , нажмите любую кнопку на клавиатуре, чтобы запуститься с флешки. Теперь должно появиться окошко выбора языка.

В окне «Выбор действия» перейдите в раздел «Диагностика» .

Здесь можно выбрать пункт «Восстановить» , при этом все Ваши личные файлы: фото, музыка, видео и приложения из Магазина Windows, затронуты не будут. Настройки компьютера сбросятся по умолчанию, и удаляться установленные программы из папки Program Files.
Если выберите пункт «Вернуть в исходное состояние» , то можно выбрать, или удалить файлы только с системного диска, или со всех дисков. Во втором случае – это будет равносильно переустановке операционной системы. Дальше нужно будет выбрать, или просто удалить файлы, или полностью очистить диск. Если выбрать второй вариант, то данные на жестком диске будет практически невозможно восстановить.

Теперь переходим в раздел «Дополнительные параметры» . Здесь можно сделать следующее:
«Автоматическое восстановление системы» – система сама попробует решить проблему, которая мешает нормальной загрузке Windows;
«Восстановление системы» – это восстановление с контрольной точки. Во втором случае появится окно, где нужно будет выбрать точку восстановления для системы. Таким образом, Вы вернете ее к той дате, когда система работала стабильно. О том, что такое точка восстановления , и как откатить систему в рабочее состояние, можно прочесть, перейдя по ссылке.

Идем дальше. Переходим в раздел «Параметры загрузки» . Появится список того, что мы сможем сделать. Здесь нас будет интересовать пункт «Включить безопасный режим» , нажмите «Перезагрузить» . О том, как зайти в безопасный режим в Windows 8 , я уже писала.

Теперь с помощью клавиш F4 , F5 и F6 выбираем, какой именно безопасный режим будем включать: обычный, с загрузкой сетевых драйверов (будет выход в Интернет) или с поддержкой командной строки.

В безопасном режиме можно с помощью точки восстановления вернуть систему в рабочее состояние, можно проверить компьютер на наличие вирусов с помощью утилиты Dr.Web CureIt , которая поможет найти их и удалить. Если проблемы с компьютером начались после установки программы, через «Программы и компоненты» удалите ее с компьютера. Также Вы сможете откатить в предыдущее состояние установленные драйвера, из-за которых начались проблемы, или вообще удалить их с компьютера.
Надеюсь, проблема: не запускается компьютер или ноутбук с установленной Windows 8, после этого будет решена, и дальше Вы сможете пользоваться компьютером с рабочей операционной системой.
Оценить статью: