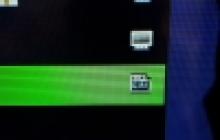Если вам под руку попался, скажем, какой-нибудь приличный фильм в формате MKV, и посмотреть вам его захотелось на вашем Apple-планшете, то переписав киношку в память устройства и запустив воспроизведение вы обнаружите, что планшет проигрывать MKV не хочет, поскольку этот формат не поддерживается штатными плеерами iPad, iPad 2, New iPad, iPad mini и даже iPad 4.
Тем не менее, хоть iPad и не распознает видео в MKV, однако воспроизводить его он все-таки может. Это касается всех упомянутых моделей Apple-планшетов, в том числе и новых iPad 4. Правда, для этого нужно скачать и установить кое-какие дополнительные приложения, поскольку изначально в комплект предустановленных программ они не включены. В общем же, способов, как посмотреть фильм в MKV на iPad 4 (и всех остальных iPad-ах), имеется сразу два. Итак, на выбор:
Способ №Раз: MKV сначала конвертируется в любой из поддерживаемых форматов
В соответствии с официальной технической спецификацией новый Apple iPad 4, так же как и модели предыдущих поколений, поддерживает только MPEG-4, H.264, MOV, MP4 и M-JPEG, т.е. крайне ограниченное количество видео-форматов — . В этой связи, чтобы файл в MKV можно было воспроизвести на iPad, его нужно предварительно конвертировать в один из этих трех форматов с помощью доступного видеоконвертера. Таких программ достаточно много. К примеру, можно воспользоваться популярным приложением, которое называется Aimersoft Video Converter Ultimate (он же видеоконвертер для Mac). Программка позволяет превратить MKV в MP4, MOV или M4V хоть на компе с Mac OS X, хоть на Windows-ПК.
Процесс конвертации особой сложностью не отличается. После установки и запуска приложения на компьютер, надо просто выбрать нужный MKV-файл и устройство, на котором в дальнейшем его нужно будет проигрывать. В Aimersoft Video Converter Ultimate предусмотрена возможность предварительного просмотра файлов, опции создания стоп-кадров, субтитров, аудиотреков и пр. Кроме того, программа позволяет качественно конвертировать MKV в WMV, AVI, MOV, FLV, VOB, ASF, MTS, MPEG и еще множество других форматов.

После настройки нужных параметров файла, запускаем конвертацию нажатием соответствующей кнопки. Готовый файл будет сохранен в указанной папке на компьютере, откуда его можно будет переписать на планшет.
Способ № Еще один: воспроизведение MKV-файла на iPad 4 без предварительной конвертации
Данный способ также весьма прост и сводится к установке на iPad 4 специального MKV-плеера, который будет воспроизводить видео в данном формате напрямую — без конвертации. Плееров таких также существует в избытке. Вот лишь несколько наиболее часто используемых:

1. Remux MKV Player для iPad ($4.99 в iTunes Store): поддерживает воспроизведение MKV-видео на iPad в разрешении 720P и 1080P, и при этом использует аппаратное ускорение, что весьма щадяще сказывается на расходе заряда батареи планшета.
2. AVPlayerHD ($2.99 в iTunes Store): кроме MKV обеспечивает качественное воспроизведение видео в таких популярных форматах, как AVI, WMV, RMVB, ASF и многих других, являясь фактически мощным и универсальным плеером для iPad 4 и других Apple-планшетов.
3. HD Player (бесплатный): несколько менее функциональное, чем предыдущие, но зато полностью бесплатное решение вопроса. По весьма распространенному мнению, HD Player является одним из лучших, если не самым лучшим, из всех современных бесплатных MKV-плееров для iPad любого поколения.
К большому сожалению, Apple до сих пор не обеспечила поддержку популярных форматов видеофайлов на своих устройствах. Для загрузки, например, видео в формате AVI на iPhone или iPad, необходимо либо переконвертировать его в один из родных форматов, коими являются MP4 и MOV или использовать загрузку файлов при помощи iTunes в .
Вконтакте
Тем не менее, смотреть AVI-видео на iPhone или iPad можно намного проще.
Как загрузить видео в формате AVI на iPhone или iPad без iTunes
1 . Скачайте VLC для iPhone, iPad или iPod Touch из App Store (ссылка внизу статьи).
2 . Запустите VLC для iOS и нажмите на иконку конуса в левом верхнем углу.
3 . Нажмите пункт Загрузить через Wi-Fi , выключатель станет оранжевым.

4 . На своем Mac или ПК введите показанную сеть (URL) в адресную строку web-браузера. К примеру: 192.168.1.3.

5 . Нажмите на знак «+» в правом верхнем углу и откройте нужный файл в формате AVI.

На экране появится строка прогресса загрузки файла на iOS-устройство.
6 . Файл загрузится на iPhone или iPad посредством Wi-Fi.
Всего несколько простых манипуляций позволят открыть AVI-файл в Медиа библиотеке приложения VLC для iOS. VLC поддерживает практически все видеокодеки, поэтому программу можно использовать для просмотра видеороликов и других популярных форматов.
На протяжении многих лет видеоконтент в абсолютном большинстве распространялся посредством файлов с расширением *.avi. Сегодня никого уже не удивишь файлами MKV, MP4, VOB и прочими форматами, однако формат AVI по прежнему занимает лидирующее положение. Понятно, что воспроизведение таких фильмов и видеороликов на iPhone и iPad является одной из главных задач для разработчиков, которые каждый по-своему решают проблему проигрывания AVI.
Одни видеоплееры справляются лучше, другие хуже. Подобные решения очень разнятся по возможностям, причем зачастую они содержат функции, которые не нужны многим пользователям, и требуют финансовых вложений. В этом смысле наиболее удачным решением для просмотра видео в формате AVI на iPhone и iPad является VLC. Популярный бесплатный видеоплеер избавляет пользователей смартфонов и планшетов от утомительной конвертации видео, позволяя загружать контент без проводного подключения к компьютеру.
Как посмотреть AVI на iPhone или iPad:
Шаг 1 : Скачайте плеер . Приложение бесплатное и доступно для iPhone и iPad.
Шаг 2 : Откройте VLC на мобильном устройстве и сделайте клик по иконке приложения в левом верхнем углу.
Шаг 3 : В боковой панели кликните кнопку Загрузить через Wi-Fi.
Шаг 4 : На любом компьютере, подключенном к той же беспроводной сети, что и мобильный гаджет, напишите в браузере адрес сервера (например, http://10.0.0.6).
Шаг 5 : В окне браузера нажмите значок с изображением «+» и укажите файл AVI, который нужно просмотреть на iOS-устройстве.
Шаг 6 : После подтверждения фильм или ролик будет загружен в медиатеку iPhone и iPad и вы можете начать просмотр.
У VLC есть базовый набор настроек: возможность включить защиту паролем, менять скорость звука, кодировать субтитры, подкорректировать яркость и насыщенность изображения. Присутствует традиционная для VLC поддержка всех необходимых форматов: AVI, DIVX, MKV, WMV, VOB, 3GP, AC3 и многих других.
В формате AVI распространяется огромное количество видеоматериалов: сериалы, фильмы, музыкальные клипы, короткие ролики. Поэтому если iPhone не читает AVI файлы, то владелец смартфона становится заложником серьезных мультимедийных ограничений.
Преодолеть эти ограничения можно двумя способами: конвертировать файл в другой формат или использовать проигрыватель, который поддерживает работу с AVI.
Конвертирование видео
Чтобы файл воспроизводился на iPhone, он должен быть кодирован в H.264.В интернете можно найти множество бесплатных конвертеров, позволяющих быстро изменить формат видео. Однако подобрать подходящую кодировку бывает достаточно трудно: в некоторых конвертерах такие сведения вообще не указываются при изменении формата.
Чтобы не мучиться с кодировкой, используйте бесплатный конвертер Format Factory, у которого есть список предустановленных настроек видео, подходящих к iPhone.
Дождитесь завершения конвертирования и перенесите файл на iPhone, используя iTunes. Видеоролик будет корректно воспроизводиться во встроенном плеере.
Открываем AVI на Айфоне при помощи стороннего плеера
Если вы часто загружаете на iPhone новые видеоролики и не хотите постоянно конвертировать файлы в подходящий формат, то установите на смартфон один из универсальных проигрывателей, который умеет работать с большим количеством расширений и кодировок.
Примеры проигрывателей:
- AVPlayer.
- GoodPlayer.
- OPlayerHD Lite.
Все эти приложения можно найти и скачать в App Store. Дополнительным плюсом этих проигрывателей является возможность загрузить видеофайл на смартфон без iTunes.
Бесплатная консультация! Бесплатная диагностика! Гарантия на работу!
Выберите раздел:
У нас можно починить всю технику Apple ☎
Известно, что ни на смартфоне, ни на таблете компании Apple нельзя просматривать MKV- и AVI-фильмы. О том, мы уже писали ранее. В той же статье, в качестве решения проблемы отсутствия поддержки iOS-устройствами популярных форматов, был предложен вариант конвертирования видео посредством специальных программ – . Тем не менее, если конвертация видео – это не подходящий для вас вариант, обратите внимание на существующие плееры, с помощью которых возможно, минуя процесс конвертации, сразу же скинуть MKV- и AVI-фильмы на iPad или iPhone.
В App Store можно обнаружить множество разнообразных плееров, воспроизводящих AVI, MKV, FLV, MOV, MP4/M4V, WMV, VOB, 3GP и другие расширения, форматы. Наиболее популярными из них являются платные программы AVPlayer от Eplayworks и GoodPlayer от Hustmobile. В настоящее время оба приложения плохо адаптированны под вышедшую в прошлом месяце iOS 8, периодически вылетают, но, вполне вероятно, это лишь временное явление.
Как скинуть и запустить MKV- и AVI-фильмы на iPad или iPhone через iTunes
Загрузка MKV- и AVI-фильмов на iPad или iPhone с помощью плееров происходит схожим образом, неважно какой вы выбрали.Шаг 1. Устанавливаем из App Store приглянувшийся плеер.
Шаг 2. Подключаем девайс к компьютеру и запускаем iTunes.
Шаг 3. В iTunes в разделе «Устройства» кликаем по имени вашего девайса и переходим в раздел «Программы» на вашем iPad или iPhone. Шаг 4. В разделе программы проматываем список установленных приложений до списка «Общих файлов». Представленные в одном из двух столбцов программы могут использоваться для переноса различных файлов с вашего компьютера на iPad или iPhone. Во втором столбце отображается список документов, использующихся приложением. Внизу второго столба кликаем по кнопке «Добавить файл» и указываем путь к фильму.

Шаг 5. Синхронизируем устройство с компьютером, на девайсе запускам установленный плеер и в папке, которая в разных программах может называться «Загрузки», «Видео» или «Документы», ищем фильм и смотрим.
К примеру, интерфейсы MoliPlayer и AVPlayer Pro (изображения кликабельны):


В случае необходимости удаления фильма, сделать это можно из плеера, а не через iTunes. Опять-таки у разных программ кнопка delete имеет свое место.


Другие способы смотреть MKV- и AVI-фильмы на iPad или iPhone
Помимо добавления фильмов через iTunes, смотреть MKV- и AVI-фильмы на iPad или iPhone можно подключившись напрямую к локальной сети. Некоторые плееры, как например MoliPlayer, подключается автоматически, другие приложения требуют настройки.
Также ряд программ позволяет смотреть видео непосредственно из сети, вставляя в плеер web-ссылку. При желании можно подключиться к FTP-серверу или медиасерверу.

К перечисленным способам иногда добавляют «облачный», предлагая скинуть фильм, например, в Dropbox. Тем не менее на практике этот способ оказался нежизнеспособным: после загрузки фильма в облачное хранилище с компьютера, приходиться слишком долго ждать, пока он станет доступен для мобильного девайса, да и смотреть кино через подобные клиенты – сущее наказание.
В итоге предлагаем вам установить плеер на ваш iPhone или iPad. Некоторые плееры распространяются бесплатно, а другие платные программы в App Store иногда имеют Lite-версии, позволяющие попробовать и оценить плеер, прежде чем думать о его покупке. Ниже представлен список популярных приложений с ведущими в App Store ссылками: