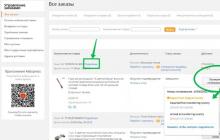Если при настройке Windows 10 вы вошли в систему с помощью учетной записи Майкрософт, это очень хорошо! Если нет, то это не проблема – вы можете войти в любой момент. Если вы не знаете, что такое учетная запись Майкрософт, читайте дальше.
Описание учетной записи МайкрософтСлучалось ли Вам когда-нибудь использовать один из следующих продуктов: Outlook.com, Hotmail, Office 365, OneDrive, Skype, Xbox и Windows? Адрес электронной почты и пароль, используемые в любой из этих услуг – это только учетная запись Майкрософт . Если нет, вы можете с легкостью создать бесплатную учетную запись электронной почты на веб-сайте Outlook.com и установить её в качестве учетной записи Microsoft.
Учетная запись Майкрософт обеспечивает доступ к приложения и играм из Магазина Windows и просмотр параметров и других элементов на различных устройствах с Windows 10.
Как войти в систему Windows 10Локальная учетная запись будет заменен на учетную запись Microsoft. При следующем входе в Windows, введите имя и пароль учетной записи Майкрософт. Это не повлияет на приложения и файлы.
Excel для Office 365 Word для Office 365 Outlook для Office 365 PowerPoint для Office 365 Publisher для Office 365 Access для Office 365 Excel для Office 365 для Mac Word для Office 365 для Mac Outlook для Office 365 для Mac PowerPoint для Office 365 для Mac Office 2019 для Mac Excel для Интернета Visio Plan 2 Word для Интернета Visio профессиональный 2019 PowerPoint для Интернета Visio стандартный 2019 Visio профессиональный 2016 Visio стандартный 2016 Visio профессиональный 2013 Visio 2013 Excel 2019 Word 2019 Outlook 2019 PowerPoint 2019 OneNote 2016 Publisher 2019 Access 2019 OneNote 2013 Project профессиональный 2019 Excel 2016 Excel 2019 для Mac OneNote для Mac PowerPoint 2019 для Mac Word 2019 для Mac Word 2016 Outlook 2016 PowerPoint 2016 Publisher 2016 Access 2016 Project профессиональный 2016 Excel 2013 Office для бизнеса Office 365 для администраторов Word 2013 Outlook 2013 Office 365 для дома Office 365 для малого бизнеса PowerPoint 2013 Office 365 для малого бизнеса - для администраторов Publisher 2013 Access 2013 PowerPoint 2016 для Mac OneNote для Интернета Project Online Office 2013 Office 365 для Mac Office.com Outlook 2019 для Mac Project Online Desktop Client Project профессиональный 2013 Project стандартный 2013 Project стандартный 2016 Project стандартный 2019 Меньше
Вход в Office позволяет создавать и редактировать файлы, а также предоставлять общий доступ к ним. После входа в систему выполняется автоматический вход в веб-службы, такие как Office Online или OneDrive. Восстановление учетной записи или пароля
Office для ПКЕсли вы еще не открыли файл или документ Office, запустите любое приложение, например Word или Excel, и откройте существующий файл или создайте новый.
Выберите Файл > Учетная запись (или Учетная запись Office в Outlook). Нажмите кнопку Войти , если вы еще не вошли.
Office для MacОткройте любое приложение Office, например Word , и нажмите Вход . Если вы уже редактируете файл, нажмите Файл > Создать из шаблона... > Вход .
Примечание: Если вы используете OneNote, выберите OneNote из меню сверху и нажмите кнопку Войти .
В окне входа введите электронный адрес и пароль для Office. Это может быть личная учетная запись Майкрософт, связанная с Office, либо рабочая или учебная учетная запись.


Для iPhone и iPad:
Откройте приложение Office. На экране Учетная запись выберите пункт Вход .
В окне входа введите электронный адрес и пароль для Office. Это может быть личная учетная запись Майкрософт, связанная с Office, либо рабочая или учебная учетная запись.

Учетная запись Майкрософт используется для входа в такие службы, как Outlook.com (почта), SkyDrive (облачное хранение файлов) , Windows Phone (операционная система для телефона), Xbox LIVE (игровая приставка), Windows 8.1 (операционная система для компьютеров\ ноутбуков\ планшетов). Если вы используете адрес электронной почты и пароль для входа в эти и другие службы, у вас уже есть учетная запись Майкрософт, но вы в любое время можете зарегистрировать новую.
В чем преимущества использования учетной записи Майкрософт:
Синхронизация личных параметров - тем, настроек языка, избранных элементов браузеров и данных большинства приложений - на всех используемых компьютерах под управлением Windows 8.1 и Windows RT 8.1 .
Возможность приобретать приложения в Магазине Windows и использовать их на компьютерах под управлением Windows 8.1 и Windows RT 8.1.
Автоматическое обновление контактных данных и статусов друзей из Outlook.com, Facebook, Twitter, LinkedIn и подобных служб.
Доступ к фотографиям, документам и другим файлам и обмен ими из мест типа SkyDrive , Facebook и Flickr.
Для того, что бы создать учетную запись на рабочем столе Windows 8.1 переместите курсор мыши в верхний правый угол или нажмите сочетание клавишь +
и выберите "Параметры".
Нажмите "Изменение параметров компьютера ".

В открывшемся окне вы поймете под какой учетной записью вы зашли на компьютер: под локально или учетной записью Майкрософт.
Локальная учетная запись:

Учетная запись Майкрософт:

Для того что бы зайти под учетной записью Майкрософт или создать ее нажмите "Подключиться к учетной записи Майкрософт ".


в поле Адрес электронной почты введите уникальное имя и выберите домен: outlook.com, hotmail.com или live.ru. Так же вы можете использовать существующую почту, для этого нажмите "Либо использовать существующий адрес электронной почты " и введите используемый вами электронный ящик.
Ниже введите ваше фамилию и имя и нажмите "Далее ".

В следующем окне необходимо ввести дату рождения и выбрать два способа из трех для восстановления пароля. Для восстановления можно использовать либо сотовый телефонный номер, либо указать другой электронный адрес или выбрать ответ на вопрос. В данном примере я указал второй электронный адрес и ответ на вопрос.

После этого укажите символы в поле и нажмите "Далее ".

Выберите способ получения кода для подтверждения создания учетной записи. В моем случае имеется один вариант - указанный ранее электронный ящик.

На указанный электронный адрес для восстановления пароля придет письмо с кодом, его необходимо ввести в поле.
Майкрософт - это профиль в системе, который позволяет свободно оперировать связанными между собой приложениями. Она нужна для доступа к магазину продуктов Майкрософт (включая MS Office) и таким службам, как Windows Phone и Skype, а также онлайн-хранилищу в операционной системе Windows 8.
Как создать учётную запись МайкрософтПроцедура создания нового аккаунта во всех версиях системы Windows происходит по сходному алгоритму. Для начала узнаем, как проходит этот процесс , рассмотрев его поподробнее на примере ОС Windows 7. Итак, для регистрации аккаунта Майкрософт пользователю необходимо произвести следующие манипуляции:
После всех описанных действий вы увидите в окне управления аккаунтами свежесозданный. При желании вы сможете установить для него пароль или родительский контроль, изменить рисунок и тип или даже полностью удалить.
Если вы создаёте аккаунт с правами администратора и при этом не являетесь единственным пользователем ПК, не пренебрегайте установкой пароля - это защитит систему от вреда, который может быть нанесён другими пользователями (умышленно или по неосторожности), и в дальнейшем вам не придётся восстанавливать важные данные.
Как создать аккаунт в Windows 8
В системе Windows 8 есть один нюанс - её разработчики приложили максимум усилий для того, чтобы пользователь хранил данные не на собственном ПК, а на серверах этой операционки. Поэтому Windows 8 имеет два варианта аккаунтов - локальный и сетевой. Последний удобен в том случае, если у вас несколько компьютеров с установленной на них лицензионной версией системы Windows 8 или же вы планируете активно пользоваться комплексом предустановленных приложений Windows Live и облачным хранилищем. Во всех остальных случаях можете отдать предпочтение первому варианту.
Чтобы создать локальный аккаунт в Windows 8, воспользуйтесь следующими подсказками:
Для того чтобы создать сетевой аккаунт , необходимо произвести следующие манипуляции:
- Выполните пункты 1–4 предыдущей инструкции, но вместо локальной учётной записи выберите сетевую.
- Введите имя пользователя и электронный адрес. С помощью капчи подтвердите свои действия (капча используется для того, чтобы убедиться, что действия совершает человек, а не робот).
- Подтвердите электронный адрес. Для этого войдите в указанный ранее почтовый ящик, в папку со входящими сообщениями. В ней будет письмо, где потребуется ввести код, высланный смс-сообщением на ваш телефон.
- После совершения всех требуемых действий нажмите кнопку «Подтвердить». Создание сетевого аккаунта Майкрософт завершено.
В дальнейшем вы можете изменить интерфейс своего аккаунта (установить фото, создать домашнюю группу, активировать центр обновлений и т. п.)
 Для защиты от возможных хакерских атак вам необходимо установить пароль. Как правило, он представлен восьмизначным набором из букв и цифр. Чтобы перестраховаться на тот случай, если вы забудете пароль, система попросит вас
ответить на секретный вопрос и ввести в соответствующие поля действующий номер телефона и запасной электронный адрес. Если вы по каким-то причинам не сможете получить доступ к системе, программа отправит на телефонный номер или электронную почту код для разблокировки учётной записи, после чего вы сможете войти в аккаунт и установить новый пароль.
Для защиты от возможных хакерских атак вам необходимо установить пароль. Как правило, он представлен восьмизначным набором из букв и цифр. Чтобы перестраховаться на тот случай, если вы забудете пароль, система попросит вас
ответить на секретный вопрос и ввести в соответствующие поля действующий номер телефона и запасной электронный адрес. Если вы по каким-то причинам не сможете получить доступ к системе, программа отправит на телефонный номер или электронную почту код для разблокировки учётной записи, после чего вы сможете войти в аккаунт и установить новый пароль.
Создание аккаунта на телефоне под управлением Windows существенно упрощается в том случае, если вы уже пользуетесь службами OneDrive или . В этом случае вам всего лишь понадобится ввести уже зарегистрированный электронный адрес.
Если же вы ещё не пользовались никакой из вышеупомянутых служб, посетите сайт live.com, где вы сможете создать новый аккаунт. Для этого необходимо найти на сайте пункт создания новой записи (чаще всего он носит название «Don’t have a Microsoft account? Sign up now »), и следовать дальнейшим инструкциям. Как и в способах, описанных для ПК, вы сможете выбрать имя учётной записи Майкрософт и установить пароль для доступа к ней.
Чтобы подключить зарегистрированный таким образом аккаунт к смартфону, необходимо войти в его настройки и найти там пункт «Почта+учётные записи ». Кликните «Добавить службу» и выберите «Учётная запись Майкрософт». Теперь введите электронный адрес и пароль, указанные вами при регистрации.
Существует ряд веских причин, по которым стоит пользоваться входом в приложения при помощи единой учетной записи майкрософт.
Что собой представляет единый аккаунтПредставляет собой универсальный аккаунт, который можно использовать для совершения действий в целом ряде сервисов майкрософт:
- музыкальный онлайн-сервис Xbox и Xbox Music;
- почтовый клиент Outlook.com;
- программа для голосовой и видеосвязи Skype;
- службой поиска телефона;
- облачное хранилище OneDrive (ранее - SkyDrive);
- Office 365 и других приложениях.
Если вы пользуетесь одним из вышеперечисленных приложений на своем мобильном гаджете, то учетная запись в майкрософт у вас уже существует.
Если же у вас ее не оказалось, ее можно создать:
- находите в меню телефона раздел «настройки»;
- выбираете пункт «почта» — «учетные записи»;
- на появившемся экране «будьте в курсе» нажмите «войти».
Дальнейшие действия выполняйте, согласно подсказок инструкции.
Произвести регистрацию на компьютере тоже не представляет особой сложности. Просто заходите на официальный сайт и заполняете поля формы для регистрации.
Будьте внимательны: при введении желаемого адреса электронной почты убедитесь, что он свободен. Правильно укажите страну вашего местонахождения, во избежание дальнейших проблем с регистрацией.

Пароль для входа должен состоять из 8 – 16 символов.
При наличии аккаунта в майкрософт, для входа, просто вводите в предложенную форму адрес электронной почты и пароль. А для того, чтобы не делать это каждый раз, поставьте флажок в окошке напротив надписи «оставаться в системе», и вход в этом случае будет производиться автоматически.

Просмотреть параметры и управлять своей учетной записью можно на сайте https://account.live.com/ . А узнать свою запись (если вы только узнали о ее существовании) можно, перейдя в раздел «Не удается получить доступ к своей учетной записи».
БезопасностьДля повышения уровня безопасности имеет смысл пройти двойную аутентификацию. Это сведет к минимуму риск ваших действий. Для этого потребуется ввести дополнительные данные: телефон и адрес электронной почты. Кстати, их можно внести в совокупности, в количестве до 10 единиц.
В таком случае, например, чтобы изменить пароль от вас потребуется ввести код, полученный в SMS сообщении на указанный номер телефона или перейти по ссылке, отправленной на адрес электронной почты.