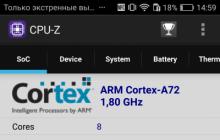Как настроить интернет на windows 7
Сегодня операционной системой Windows 7 пользуется все большее и большее количество пользователей. По сравнению с Windows XP, семёрка мало чем отличается и, в принципе, если Вы хорошо знаете ХР, то без проблем сможете работать и в новой Windows 7. Но все же, не смотря на то, что эта ОС очень похожа на Windows XP, в ней все равно есть некоторые отличия. В сегодняшней статье мы рассмотрим настройку интернет соединения в Windows 7 и на примере со скриншотами узнаем, как настроить интернет на этой системе.
Инструкция по
настройке интернета в операционной системе Windows 7
Прежде чем приступать к настройке интернет соединения, Вам необходимо установить драйвера на модем, сетевую карту или другое устройство, с помощью которого Вы осуществляете доступ в Интернет. И только после того как драйвера необходимого оборудования будут установлены, можно непосредственно переходить к настройке соединения с интренетом. Для начала Вам необходимо запустить Панель управления, что бы это сделать необходимо нажать кнопку Пуск и выбрать Панель управления:
У вас появится окно Настройки
параметров компьютера, в котором нужно переключить вид по категориям:

После этого в появившемся списке
выбирайте
"Центр управления сетями и общим доступом":

В "Центре управления сетями и общим доступом” Вам необходимо выбрать пункт "Настройка нового подключения или сети”:

На следующем этапе установки нужно быть внимательным! Здесь
операционная система предлагает нам выбрать вариант подключения к Интернету. В случае если Вы
используете ADSL подключение, то Вам необходимо выбрать первый пункт: "Подключение
к Интернету”. Если Вы
используете например 3G Интернет, то вам необходимо выбрать пункт "Настройка
телефонного подключения”. Выбираем
необходимый Вам вариант и нажимаем "Далее” Я выбрал первый вариант:

В следующем окне нам нужно просто
нажать на "Высокоскоростное (с PPPoE)”
(Если Вы настраиваете 3G интернет, то на этой стадии у Вас появится окно выбора
модема):

После этого необходимо ввести
информацию от поставщика интернет услуг. Здесь пишем имя пользователя и пароль.
Если Вы настраиваете 3G интернет, то у Вас будет ещё одно дополнительное поле "Набираемый
номер”. После того как данные были введены, нажимаем кнопку подключить:

Если все настроено правильно, то
у вас появится надпись: "Подключение к Интернету готово к использованию”:

Следующим этапом настройки
интернета на windows 7
будет
создание ярлыка подключения на рабочем столе. Для этого опять переходим в
панель управления ->Центр управления сетями и общим доступом и кликаем по пункту
"Изменение параметров адаптера”:

В появившемся окне кликаем правой
кнопкой мыши на созданном соединении и выбираем пункт "Создать ярлык”:

Теперь кливаем на кнопку "Да” тем
самым, подтверждая помещение ярлыка на рабочий стол:

Как изменить настройки сетевой карты в Windows 7
Как вы все знаете кабель интернета
сегодня, чаще всего, подключается к сетевой карте. Дело в том, что иногда для
правильной настройки подключения необходимо не только установить драйвера но и
корректной настроить саму сетевую карту. Что бы это сделать необходимо в "Центре
сетями и общим доступом” кликнуть пункт "Изменение параметров адаптера” и в открывшемся окне найти "Подключение по
локальной сети”. На этом подключении кликнуть правой кнопкой мыши для вызова
меню и выбрать "Свойства”, у Вас откроется следующее окно:

Здесь Вам нужно выделить протокол Интернета версии 4 (TCP/IPv4) и нажать кнопку свойства. У вас откроется окно в котором Вы сможете прописать IP адрес, маску подсети, основной шлюз и другие настройки.
Возможные проблемы при настройке интернета на операционной системе Windows 7
Если Вы все сделали правильно но по каким-то причинам интернет на Windows 7 не работает то следует проверить следующее:
- Драйвера оборудования. Еще раз необходимо проверить корректность установленных драйверов оборудования.
- Параметры файервола (часто входит в комплект с антивирусами). Дело в том, что когда Вы создаете новое интернет подключение, установленный на Вашем компьютере файервол распознает это как новую сеть и может её блокировать. По этому необходимо проверить настройки файервола и при необходимости изменить их.
- Также не лишним станет проверка компьютера на вирусы. Эффективней всего станет проверка Вашего ПК с помощью 2-3 самых популярных антивирусных программ.
- Если не один из вышеперечисленных пунктов не дал положительного результата, то можно повторить ещё раз все шаги настройки интернета заново.
- Проверить работоспособность оборудования (модем, сетевая карта) на другом компьютере или другой операционной системе.
- Можно изучить статью о том как настроить интернет на Windows XP. Данная статья находится
Сегодня мы разберемся с вопросом, как настроить интернет на компьютере или ноутбуке. Как правило, интернет настраивается сотрудником провайдера в тот момент, когда вы заключаете с ним договор на оказание услуг – ведь именно корректный выход во всемирную паутину является показателем выполнения данной услуги. Однако впоследствии при переустановке Windows или покупке нового компьютера настройки интернета могут слететь, и здесь уже перед нами встанет дилемма – вызывать техподдержку или сделать все своими руками. На самом деле, задачка эта совсем не сложная, поэтому прочитав до конца эту статью, вы сможете не раз сэкономить деньги.
Как настроить интернет на компьютере по кабелю?
Самым частым типом подключения является кабельное – вам в квартиру протягивают провод с особым LAN коннектором на конце, который вставляется в сетевую карту в корпусе ПК. Однако, в зависимости от провайдера, существует несколько типов подключения к сети. То, как правильно настроить интернет и каким способом происходит коннект к всемирной сети, должно быть указано в бумагах договора, который вам выдали при первичной настройке интернета сотрудником. Их несколько – автоматический IP, статический IP, PPPoE, L2TP, с фильтрацией по MAC адресу. Рассмотрим их по порядку.
Настройка интернета автоматически
Я назвал этот тип автоматическим, потому что если провайдер подключает вас по этому типу, то вам повезло – ничего настраивать вообще не придется. При нем в сети происходит “само собой” – то есть просто втыкаем Ethernet-кабель и пользуемся интернетом. Если же он не заработал, то убедимся, что все конфигурации обнулены – для этого идем в “Пуск > Панель Управления > Сеть и Интернет > Центр управления сетями и общим доступом > Управление сетевыми подключениями > Изменения параметров адаптера”, кликаем правой кнопкой мыши по “Подключение по локальной сети” и заходим в “Свойства > Протокол Интернета версии TCP/IP v.4”. Здесь все значения должны стоять на “Автомат”, как на картинке
Подключение к интернету на компьютере с авторизацией
В этом достаточно распространенном типе, а точнее типах, потому что их два, придется немного попотеть и ручками создать подключение и вводить логин и пароль для настройки подключения к интернету. Если вы каждый раз, чтобы войти в интернет, кликаете по иконке рабочего стола, открывается окошко для подключения, в котором вы нажимаете на кнопочку – это ваш случай.

PPPoE
PPPoE – подключение к серверам провайдера происходит только по логину и паролю. Если вдруг вы переустановили винду, то чтобы восстановить возможность выхода в нет делаем следующее:
- Заходим в “Пуск > Панель управления”

- далее в “Сети и Интернет”

- и в “Центр управления сетями и общим доступом”

- Здесь где-то на странице (в левом столбце для Windows 7 или в основном окне в Windows 8 и 10) видим пункт меню “Установка подключения или сети” – кликаем по нему

- Тут выбираем “Подключение к Интернету” и жмем “Далее”

- Выбираем “Высокоскоростное (PPPoE)” и идем дальше

- Вводим логин и пароль, которые выдал провайдер – они, как правило, указаны в договоре.

- После этого возвращаемся в “Центр управления сетями” и находим в меню ссылку “Изменение параметров адаптера” – проходим по ней.

- Находим “Высокоскоростное подключение” – сейчас оно в состоянии “Отключено”.

- Дважды кликаем по нему, откроется окно для авторизации. Жмем кнопку “Подключение” и радуемся! Для удобства это “Высокоскоростное подключение” можно мышкой перетащить на “Рабочий стол”, создав иконку с быстрой ссылкой.

L2TP
L2TP – еще одна разновидность настройки интернета с авторизацией. Для его активации делаем все то же самое, как в прошлом способе, до шага №4 включительно.

Подключение ноутбука к интернету со статическим IP
Следующий тип не попросит вводить логин и пароль и кликать каждый раз по иконкам для коннекта, но зато требует ручного ввода настроек IP адреса для подключения к оборудованию провайдера. Для настроек мы проходим по цепочке “Пуск > Панель Управления > Сеть и Интернет > Центр управления сетями и общим доступом > Управление сетевыми подключениями > Изменения параметров адаптера”, кликаем правой кнопкой мыши по “Подключение по локальной сети” и заходим в “Свойства > Протокол Интернета версии TCP/IP v.4”.
И вводим в поля IP адрес и DNS-сервера те значения, которые предоставил провайдер.

Фильтрация по MAC адресу
Ну и наконец, к любому из вышеперечисленных типов провайдер может применять фильтрацию по MAC адресу. Это означает, что вы можете подключить интернет только на тот компьютер, который зарегистрирован у провайдера. Вставите кабель в другой – и интернет пропадет. Проявляется эта бяка обычно в тот момент, когда вы купили новый комп (или сетевую карту), принесли домой, а инет не пашет. Честно говоря, вообще не понимаю, для чего некоторые наши “друзья” делают такую фигню, но если это так, то активировать выход в сеть можно только позвонив в службу поддержки и сказав, что вы купили новый ПК.
На этом на сегодня все – уверен, что вы теперь точно знаете, как подключить интернет на компьютер и на 100% сможете это сделать самостоятельно!
Привет друзья! Продолжаем разбираться в настройке интернета и решению разных проблем в Windows 10. Я уже подготовил несколько полезных статей на эту тему, ссылки дам ниже. Ну а в этой статье мы будем настраивать интернет в Windows 10. Поговорим о настройке обычного сетевого соединения, высокоскоростного соединения (PPPoE), Wi-Fi сетей, и 3G/4G модемов. Думаю, статья будет многим полезна. Ведь, после обновления до Windows 10 не все сразу могут разобраться, где и что настраивать и как это сделать. Да и бывают случаи, когда после обновления до Windows 10 интернет просто не работает. Скорее всего, нужно просто заново настроить соединение.
Мы знаем, что есть разные способы подключить наш компьютер к интернету. В этой статье я постараюсь рассказать о настройке основных соединений:
- Настройка обычного соединения Ethernet. Подключение кабеля напрямую от провайдера к компьютеру, через роутер, или ADSL модем.
- Подключение к интернету по Wi-Fi.
- Настройка интернета через USB 3G/4G модем.
Сейчас мы подробно рассмотрим настройку подключения к интернету, через перечисленные выше соединения. Вы должны узнать, какой интернет у вас, и сразу можете переходить к нужному подзаголовку в этой статье. Начнем наверное с Ethernet - очень популярный способ подключения к интернету.
Ethernet: подключение к интернету в Windows 10 по сетевому кабелю (роутер, модем)
Рассмотрим сначала самое простое соединение. Если у вас интернет-провайдер просто проложил сетевой кабель в дом, и провайдер не предоставил логин и пароль для подключения к интернету , то у вас обычное соединение по технологии Ethernet.
Точно так же настраивается подключение к интернету в Windows 10 через роутер, или ADSL модем.
Для настройки такого соединения достаточно подключить сетевой кабель от провайдера (роутера, или ADSL модема) к вашему компьютеру (ноутбуку) , в разъем сетевой карты:
Если с настройками Ethernet на компьютере все хорошо (их никто не менял) , то интернет сразу должен заработать (вы это поймете по статусу соединения на панели уведомлений) . Если интернет по сетевому кабелю не работает, компьютер просто не реагирует на подключение кабеля, то смотрите . Я сам столкнулся с такой проблемой.
Если же соединение появилось, но статус Ограниченно , или неопознанная сеть ,и интернет не работает, то нужно проверить параметры Ethernet адаптера.
В Windows 10 это делается так:
Нажимаем правой кнопкой мыши на статус соединения с интернетом, на панели уведомлений и выбираем пункт . Дальше, нажмите в новом окне на пункт Изменение параметров адаптера .

Нажимаем правой кнопкой мыши на адаптер Ethernet и выбираем Свойства . Выберите в списке пункт IP версии 4 (TCP/IPv4) . Если галочка возле этого пункта не установлена, то обязательно установите ее, иначе интернет работать не будет. Значит выделили "IP версии 4 (TCP/IPv4)" и нажимаем кнопку Свойства .
В новом окне проверяем, что бы были выставлены автоматические настройки получения IP и DNS-адресов, и нажимаем Ok .

Интернет уже должен работать. Если нет, то перезагрузите компьютер. Если так и не получилось установить соединение, то проверьте подключение кабелей, нет ли проблем на стороне провайдера, нормально ли работает роутер, или ADSL модем, через который вы подключаетесь (если у вас не прямое соединение с провайдером) .
Если вы пытаетесь настроить Ethernet соединение напрямую от провайдера, и у вас интернет не хочет работать, то узнайте у своего провайдера, не делает ли он привязку по MAC-адресу. Если делает, то вам нужно сообщить провайдеру MAC-адрес компьютера. Он его пропишет у себя в настройках, и интернет заработает. Мало провайдеров используют такую привязку, но она бывает. Как узнать MAC-адрес в Windows 10 читайте .
Все, с этим типом соединения разобрались, дальше у нас высокоскоростное соединение.
Если у вас интернет провайдер проложил в дом кабель, и предоставил вам логин, пароль, и возможно какие-то другие данные для подключения к интернету, которые нужно задать в настройках компьютера, или Wi-Fi роутера, то вам на Windows 10 нужно настроить Высокоскоростное соединение (PPPoE). Чем мы сейчас и займемся. По сути, это то же самое, что и Ethernet, просто здесь интернет не будет работать до той поры, пока мы не создадим подключения.
Если у вас подключение к интернету идет через роутер, на нем настроено соединение (PPPoE, L2TP, PPTP) , то вам на компьютере ничего настраивать не нужно. Достаточно подключить сетевой кабель от маршрутизатора к компьютеру. О настройке такого соединения я рассказывал выше.
Если же вы кабель подключаете напрямую к компьютеру, и у вас есть логин и пароль для подключения к интернету, то нужно создавать соединение.
Открываем Центр управления сетями и общим доступом :

Нажимаем на пункт . Затем, выделяем пункт Подключение к интернету , и нажимаем на кнопку Далее .

В следующем окне выбираем пункт: Высокоскоростное (с PPPoE) .

Дальше, задаем имя пользователя и пароль, которые вам должен предоставить интернет-провайдер. Так же, вы можете задать имя для подключения, например: "Высокоскоростное подключение Билайн". И можно еще установить галочки возле пунктов сохранения пароля, отображения пароля и разрешения на использование этого подключения другим пользователям. Я советую установить галочку возле пункта Запомнить этот пароль .

Нажимаем на кнопку Подключить , и если все правильно подключено, и правильно заданы параметры, то будет создано подключение и установлено соединение с интернетом.
Увидеть это соединение и управлять им, вы можете нажав на значок интернета на панели уведомлений.

Нажав на соединение, откроется меню Набор номера , где вы сможете подключится, удалить, или редактировать настройки соединения.
Подключение к интернету по Wi-Fi
Если у вас дома установлен Wi-Fi роутер, или вы хотите подключить свой ноутбук к интернету у друзей, в кафе и т. д., то можно использовать для этого дела Wi-Fi. Если у вас уже установлен драйвер на Wi-Fi адаптер, а Windows 10 практически всегда устанавливает его автоматически, то остается только открыть список доступных для подключения сетей, выбрать нужную, указать пароль (если сеть защищена) , и вы уже подключены к интернету.

По этой теме, я уже писал подробную статью: . Думаю, с подключением к беспроводной сети проблем возникнуть не должно.
Настраиваем интернет через 3G/4G модем в Windows 10
Осталось только рассмотреть настройку подключения через USB 3G, или 4G модем. На компьютере с Windows 10, настройка такого подключения практически не будет отличаться от .
Первым делом, нам нужно подключить модем к компьютеру и установить драйвер на наш модем. Драйвер можно скачать с сайта производителя модема, с сайта интернет провайдера, или просто найти его в интернете. Ищите по имени и модели модема. Так же, драйвер может быть на диске в комплекте с модемом, или на самом модеме. Если драйвера для вашего модема нет под операционную систему Windows 10, то попробуйте найти для Windows 8, или даже Windows 7. Возможно, он подойдет.
После того, как драйвер вы установили, подключите модем к компьютеру, и можно приступать к настройке 3G соединения на Windows 10. Кстати, все практически так же, как при настройке высокоскоростного соединения.
Открываем Центр управления сетями и общим доступом .
Нажимаем на Создание и настройка нового соединения или сети и выбираем Подключение к интернету .

И задаем параметры, которые предоставляет провайдер: номер, имя пользователя и пароль. Я показал на примере провайдера Интертелеком. Рекомендую поставить галочку возле пункта Запомнить этот пароль. Имя подключения задаете произвольное. Как заполните все поля, нажимайте на кнопку Создать .

Если все ok, то будет создано подключение, и установлено соединение с интернетом.
Если подключится не удалось, то проверьте все параметры и подключение USB модема. Может быть еще, что у вас очень плохое покрытие вашего провайдера. В таких случаях, интернет может не подключатся вообще, или работать очень медленно. Как посмотреть, какой у вас уровень сигнала, и как его увеличить, я писал . В отдельных случаях, если сеть очень плохая, нужно .
Запускать созданное подключение, останавливать, удалить, или отредактировать вы можете нажав на значок подключения к интернету и выбрав созданное соединение.
 Статус соединения с интернетом, всегда отображается на панели уведомлений. Нажав на него, можно отключится от интернета, или запустить нужное соединение.
Статус соединения с интернетом, всегда отображается на панели уведомлений. Нажав на него, можно отключится от интернета, или запустить нужное соединение.
И еще несколько слов
Каким способом вы бы не настраивали интернет, вы можете столкнутся с популярной ошибкой "Ограничено" . Когда интернет не работает, а возле статуса соединения желтый восклицательный знак. С этой проблемой мы разбирались в .
Статья получилась большой, но вроде бы не запутанной. Хотелось полностью ответить на поставленный в заголовке вопрос. Надеюсь, вы нашли в этой статье полезную для себя информацию, и подключили свой компьютер с Windows 10 к интернету.
Вопросы вы можете задавать в комментариях. Перед тем, как описывать свою проблему, внимательно прочитайте эту статью. Возможно, решение уже написано. Так же, смотрите ссылки на другие статьи, там много полезной информации по теме.
Зачастую, возникает немало проблем, когда необходимо подключить компьютер по беспроводной сети к роутеру или маршрутизатору. А если для этого процесса используется сетевой кабель, то препятствий обычно не возникает. Учтите, что такое подключение требует активного подключения к Интернету.
При этом, следует понимать, что даже в настолько простых манипуляциях могут возникать некоторые затруднения и ошибки, которые обернутся тем, что даже при подключении кабельного интернета посредством кабеля LAN, устройство не получит доступ ко всемирной паутине.
В статье мы рассмотрим, как можно подключить Интернет через кабель к вашему компьютеру или ноутбуку. Все манипуляции рассматриваются на примере операционной системы Windows 7 , но они так же будут справедливы и для более поздних версий.
Как подключить кабельный интернет к компьютеру
Для того чтобы это осуществить, нам потребуется:
- Wi-fi роутер, имеющий как минимум один не занятый разъем для кабеля LAN (его цвет желтый).
- Сетевой кабель. Такой кабель, обладающий минимальной длиной, находится в комплекте с приобретенным вами роутером. Но если необходим кабель с большей длиной, то его можно приобрести в одним из компьютерных магазинов.
- ПК с сетевой картой или разъемом.
Далее, нам потребуется взять сетевой кабель, после чего одним концом подключить его в LAN-разъем желтого цвета, расположенный на задней части роутера. Не имеет значения, в какой именно из нескольких разъемов будет подключен кабель. Другим концом его необходимо подключить в соответствующий разъем на устройстве.
Теперь проверьте, загорается ли индикатор, сигнализирующий о том, что к разъему LAN был подключен компьютер. Если да, то далее необходимо посмотреть на дисплей компьютера. На панели уведомлений, в нижнем правом углу, статус соединения должен отобраться без пометок об ошибке. Если это так, то устройство подключено к Интернету.
Подключение Интернета без роутера
Чтобы обеспечить прямое соединение провайдера с сетевой картой вашего ПК, необходимо подключить кабель напрямую в порт, который называется Ethernet. Он располагается на задней панели компьютера.
После этого следует произвести настройку нового соединения.
Пошаговая настройка сети в ОС Windows 7:
- Используя меню «Пуск»:

- Перейдите в «Панель управления».

- Когда окно с панелью открылось, необходимо перейти в «Центр управления сетями».

- В колонке слева кликаем по надписи «Изменить параметры адаптера».

- Затем в папке, где располагаются все существующие подключения, следует нажать правой клавишей мыши на подключение Ethernet, и после – в контекстном меню на надпись «Свойства».

- После этого потребуется выделить протокол TCP/IPv4 и вновь перейти в его «Свойства».

- Это почти все. Если вам необходимо, чтобы подключение было обеспечено посредством статического IP, то следует уточнить у провайдера настройки полей в открывшемся окне.
- Если же вам требуется динамический IP, то не стоит ничего изменять в окне свойств протокола. Любые настройки и значения полей будут «продиктованы» вашей системой в автоматическом режиме. Достаточно лишь нажать клавишу «Ок», и Интернет через кабель подключен к вашему устройству.

Проводим Интернет через кабель к новому ПК
В ситуации, когда требуется подключить сеть к новому устройству, алгоритм будет немного отличаться. В такой ситуации потребуется с нуля создавать и настраивать подключение. Первоначально, вам потребуется вставить кабель непосредственно в сетевую карту компа.
Теперь производим следующие действия:

Если манипуляции выполнены верно, то в нижней правой части вашего компа или ноута вы увидите символ, обозначающий только что созданное подключение.
Читайте также:
Почему не работает интернет? Решение проблем
Причины могут быть разнообразными, и для устранения каждой из них потребуется выполнить определенные действия.
- Проверка того, подключен ли internet-кабель. Следует убедиться в том, что кабель действительно подключен, и что подключен он в необходимый разъем.
- Неисправность кабеля или сетевой карты либо лан порт на компьютере не работает. Если с подключением кабеля нет проблем, то следует убедиться в том, что компьютер действительно подключается к сети. Обратите внимание на индикатор на роутере или вблизи разъема в ПК. Также, внизу на панели задач значок подключения будет перекрыт красным крестиком. В данной ситуации необходим ремонт сетевой карты или устранение неисправностей кабеля.
- Сеть не работает, хотя индикатор мигает. В такой ситуации первоначально необходимо произвести установку/переустановку сетевого драйвера.
- Установка драйвера завершена, а подключения нет? Перейдите в панель управления, а далее – в центр управления сетями. Если возле Ethernet-подключения серым цветом выделено слово «Отключено», нажимайте по подключению правой клавишей мыши и затем нажмите на «Включить».
- Следует настроить соединение. Как это сделать, вы можете найти выше в статье.
- Роутер неисправен. Если кабель подключен к компу не напрямую, а через роутер, то неисправность может быть вызвана сбившимися настройками маршрутизатора. Проверьте это, подключив сетевой кабель напрямую к устройству.
- Завершился оплаченный провайдеру период. Обратитесь к техподдержке провайдера и проверьте состояние баланса.
- Подключение было блокировано вирусами. Необходимо проверить всю систему при помощи антивируса.
Для использования интернета недостаточно только провести сетевой кабель и подключить к компьютеру или роутеру. Важно выполнить первоначальную настройку и ввести необходимые данные. Подробнее, как настроить интернет на компьютере с Windows, вы узнаете из данной статьи.
Важно! Инструкция по настройке в статье – общего значения. Обязательно выясните у вашего поставщика интернета дополнительные параметры по настройке, значения IP адресов и DNS серверов.
Этап 1: Создание PPPoE-соединения
Если ваш провайдер предоставляет доступ к интернету после аутентификации, тогда вам предварительно необходимо настроить PPPoE-соединение, где задать выданный логин и пароль. Перейдите ко второму этапу, если ввод логина и пароля не требуется.
Инструкция, по установке подключения на ПК:
Откройте панель управления, затем «сеть и интернет».


В появившемся окне, выберите первый пункт – «подключение к интернету».

Создайте новое «высокоскоростное соединение с PPPoE».

Затем укажите «имя пользователя», «пароль», а так же назовите «имя подключения», название произвольное. По окончанию, нажмите «подключить», а в следующем окне – «закрыть».



Перейдите в раздел «сетевые подключения».



Выберите свойства нового подключения, где перейдите на вкладку «сеть».

Откройте свойства протокола IPv4, где пропишите значения необходимых параметров, что обязан предоставить провайдер. Либо используйте автоматическое получение значений.

Сохраните изменения, а так же выберите дополнительные установки на остальных вкладках, если это указано в настройках провайдера.
Создайте ярлык подключения на рабочем столе.
Этап 2: Настройка подключения на компьютере
Если для выхода в интернет не требуется использовать логин и пароль, тогда настройка сводится к установке кабеля и ввода необходимых значений протокола TCP/IP.
Инструкция по настройке интернета:
Перейдите в раздел «центр управления сетями и общим доступом».




Откройте свойства протокола IPv4, где укажите необходимые параметры или используйте автоматическое получение данных, если этого требует провайдер.

Сохраните изменения.
Этап 3: Настройка роутера
Если предполагается распределение интернета на несколько компьютеров по локальной или беспроводной сети, подключите Ethernet кабель в WAN порт, а компьютер с роутером свяжите через LAN порт. Затем откройте панель управления роутера, используя параметры для входа, указанные на обратной стороне.



Далее необходимо выбрать параметр «сеть», затем WAN подключение. Выберите «тип соединения WAN». В рассматриваемом случае используется вариант «динамический IP-адрес», а необходимые параметры назначаются автоматически. В вашем случае, тип соединения может быть иным. Например, при «статическом IP-адресе» значения придется вписать вручную. При использовании PPPoE, указать логин и пароль, а ещё режим WAN-подключения.
Важно! Название пунктов отличается в зависимости от производителя и модели роутера, при этом алгоритм действий одинаковый.
Вывод
Для настройки интернета важно уточнить тип соединения и прочие дополнительные параметры, если значения необходимо вводить вручную. Сначала создайте PPPoE-соединение, если для входа в интернет необходимо вводить логин и пароль. Установите параметр получения IP-адреса и DNS сервера. Если же требуется распределить интернет при помощи роутера, войдите в настройки маршрутизатора и введите аналогичные настройки.