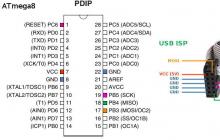Этот вопрос возникает, когда владельцу сертификата электронной подписи нужно подписать документ вне информационных систем, в которых уже встроены механизмы создания и проверки электронной подписи. Рассмотрим варианты, как подписать документ квалифицированной электронной подписью.
Что потребуется для подписания электронного документа?
- Окончательная редакция документа, который необходимо подписать. После создания подписи в него нельзя будет внести изменения.
- Действующий квалифицированный сертификат электронной подписи . В рамках российского законодательства квалифицированная электронная подпись — единственный вид подписи, который придает документу юридическую силу без дополнительных соглашений между сторонами электронного документооборота.
- Средства электронной подписи. Технология электронной подписи подразумевает использование комплекса программных средств, которые владелец подписи устанавливает на свой компьютер. В Удостоверяющем центре СКБ Контур настройка компьютера для работы с электронной подписью проходит автоматически.
- Программа для создания электронной подписи. Это могут быть плагины, отдельные программы или веб-сервисы.
Вариант 1. Установить плагин для Office
Для документов формата Word и Excel
Чаще всего требуется подписать документ в формате Word:
- трудовой или хозяйственный договор,
- иск в арбитраж,
- заявление в вуз и т.д.
Штатная функция пакета Microsoft Office «Подписать документ» не позволяет создать подпись, которая придает электронному документу юридическую силу . Чтобы создать такую подпись в Word или Excel, необходимо установить на свой компьютер специальный программный модуль, который добавит такую возможность, — например, КриптоПро Office Signature.
Это платная программа, использовать все возможности бесплатно можно только в тестовый период. После загрузки и установки плагина на компьютере можно подписывать документы по такому алгоритму:
В главном меню документа выберите пункт «Сервис» и перейдите в «Параметры». В появившемся окне выберите вкладку «Безопасность» и нажмите кнопку «Цифровые подписи».
В этом окне выберите нужный сертификат электронной подписи из тех, что установлены на компьютере.
С его помощью создайте для документа электронную подпись: нажмите «Подписать» и введите пароль ключевого контейнера.
Что учесть при использовании плагина:
- Алгоритм подписания отличается в разных версиях Word.
- Если создать подпись в одной версии программы, а проверять ее в другой, результат проверки может быть некорректным.
- Документ, подписанный с помощью КриптоПро Office Signature, можно открыть и проверить даже на компьютере, где эта программа не установлена.
Для документов формата PDF
Это бесплатная программа, которая позволяет создать и проверить электронную подпись, зашифровать и расшифровать электронный файл. Можно подписать не только отдельный файл, но и пакет файлов или архивов. Можно создать подпись документа двумя и более лицами.
Работать в программе можно после регистрации и автоматической установки на компьютер программного обеспечения для криптографических операций. У программы интуитивно понятный интерфейс. Чтобы подписать электронный документ, необходимо:
Загрузить в сервис документ, который необходимо подписать. Подписать можно файл любого формата до 100 Мб.
Выбрать установленный на компьютере сертификат, которым будет подписан документ. Подписать документ в Контур.Крипто можно сертификатом, выпущенным любым удостоверяющим центром.
Создать файл подписи. После того как вы нажмете кнопку «Подписать», сервис создаст папку с исходным документом и подпись с таким же именем и разрешением.sig. Папка сохранит файл и подпись для него на сервере. Эти документы можно скачать на компьютер пользователя.
Послать документ получателю. Можно отправить файл и подпись для него прямо из сервиса. Адресат получит ссылку на документ, сохраненный в Контур.Крипто. Также можно скачать пакет документов на компьютер (исходный документ, файл подписи, сертификат и инструкцию по проверке подписи) и отправить через любой почтовик.
Что учесть при использовании Контур.Крипто:
- В сервисе действует ограничение на вес документа: можно подписать документ до 100 Мб.
- В сервисе можно создать только отсоединенную подпись.
- Контур.Крипто работает только в операционной системе Microsoft Windows.
- Проверить подпись, созданную в Контур.Крипто, можно в любой программе, которая работает с отсоединенными электронными подписями.
Сравнение программ для создания электронной подписи
|
Плагины КриптоПро |
Отдельная программа КриптоАРМ |
Веб-сервис Контур.Крипто |
|
|---|---|---|---|
|
Стоимость |
Бесплатна только базовая версия Старт |
Все функции доступны бесплатно |
|
|
Форматы документов |
Word и Excel, PDF |
||
|
Соподпись/ пакетная подпись |
|||
|
Максимальный вес файла |
Без ограничений |
Без ограничений |
|
|
Создание усовершенство ванной подпись |
Только в платных версиях |
||
|
Присоединенная/ отсоединенная |
Присоединенная/ отсоединенная |
Только отсоединенная |
|
|
Функции проверки, шифрования и расшифрования |
Только в платных версиях |
Квалифицированная ЭЦП относится к цифровому варианту аналога собственноручной подписи. От бумажного варианта по значимости не отличается. Является усиленным вариантом неквалифицированной подписи. Принимается как идентичный вариант подписи на бумажном носителе.
Неквалифицированный вариант ЭЦП проставляется на бланках, письмах и чеках. Имеет простой тип защиты. Используется в стандартном документообороте. Квалифицированная ЭЦП считается максимально достоверным источником информации о владельце. С ее помощью подписываются самые важные документы. Используется в обмене документацией с государственными учреждениями, на online-торгах.
Высокая степень безопасности позволяет принимать квалифицированную подпись как достоверное подтверждение намерений подписанта.
ключ квалифицированного типа оформления должен соответствовать нормам и требованиям ФСБ РФ. Вся информация без ошибок вносится в Единый реестр. Пользоваться КЭП удобно и просто. Она позволяет сделать прозрачными взаимоотношения между бизнесменами и государством. Для оформления усиленной КЭП рекомендуется обращаться в компетентные компании.
электронное заявление в удостоверяющий центр Калуга Астрал
копия ИНН, паспорта
СНИЛС (физическому лицу)
документы учредителя (юридическому лицу)
доверенность (если подпись будет получать другое лицо)
После получения ключ активируется и устанавливается на ПК, если подпись будет использоваться не через хранилище. Пройти процедуру заполнения и оформления несложно. Однако это требует внимательности, знания нюансов и усидчивости.
Именно поэтому наша компания предлагает оформить за вас документацию на КЭП. После получения ключей наш специалист установит и активирует электронную подпись в соответствии с протоколами. С нашей помощью процедура займет меньше времени, а качественный результат будет гарантирован.
Какой документ подписывается квалифицированной ЭЦП
КЭП проставляется на документах, имеющих особо важное значение. Неквалифицированный и квалифицированный варианты имеют юридическую силу. Однако степень доверия к квалифицированной ЭЦП считается более универсальной с высокой степенью защиты.
для судебных, арбитражных и аналогичных органов;
для участия в электронных торгах;
заявления, обращения и петиции к государственным структурам;
при передачах прав собственности, оформлении сделок купли-продажи;
назначения руководящих должностей, при обмене договорами с партнерами.
Чтобы разобраться, как подписать квалифицированной электронной подписью носитель, необходимо знать несколько правил. В этот перечень входит установка сертифицированного ПО на компьютер. Помимо этого, подпись по оформлению должна соответствовать требованиям национального УЦ. Правила занесения подписи в документы регламентируются законом «Об электронной подписи».
Чем опасна неграмотно оформленная подпись
Согласно положениям Уголовного кодекса любой электронный носитель подписи владельца должен соответствовать установленным нормам. При подписании документа квалифицированная и неквалифицированная подписи имеют ключи. В них зашифрована информация о владельце и его организации.
Любая организация или участник соглашения имеет право запросить проверку юридической правомерности подписи. Если в процессе занесения информации в реестр были допущены ошибки, это откроется на проверке.
Оформленная с ошибками подпись приравнивается к недостоверной. Действие, связанное с ее использованием, считается противозаконным. Использующее неверно оформленную КЭП или имеющее незаконный доступ к чужой подписи лицо несет уголовную ответственность. Если в процессе сделки был нанесен ущерб, владельца подписи принудят возместить его в двукратном размере. Именно поэтому стоит обращаться к специалистам для оформления КЭП.
Что необходимо для работы
Чтобы подписать усиленной электронной подписью документ, понадобится установить на ПК программное обеспечение. В этот список входят несколько обязательных вариантов:
- Крипто-ПРО CSP
- библиотека Capicom
- личный и корневой сертификаты
Эти программы помогут активировать и внести электронную подпись. Оформленный с их помощью документ приравнивается к бумажному носителю.
ВНИМАНИЕ: перед началом работы убедитесь, что установленная Крипто-ПРО CSP относится к последней версии.
После внесения квалифицированной подписи документ нельзя изменять. Именно поэтому, прежде чем вносить КЭП, проверьте информацию на полноту и отсутствие неточностей. Если коррективы вносятся после закрепления за ним подписи, он теряет юридическую силу.
СОВЕТ: если возникла потребность дополнить или внести правки в документ, в начале работы удалите подпись. Пополнив сведения нужной информацией, повторно нанесите КЭП.
Электронный вариант
Одним из признанных типов обмена носителями является работа в online-режиме. Это удобный способ, если вам приходится много работать удаленно. Или отсутствует доступ к рабочим ПК.
Чтобы работать онлайн, необходимо:
Выйти на ресурс «страницы online- подписи ЭЦП».
Выгрузить документ, требующий подписи.
Выбрать сертификат и нажать опцию «Подписать».
В рамках ресурса созидается отдельный файл с расширением.sig. Он хранится в папке загрузок вашего браузера.
ВНИМАНИЕ: чтобы работать online с документами, в браузер устанавливается расширение CryptoPro.
Данные по электронной подписи сохраняются после первого использования. Повторных корректировок не требуют.
Чтобы ваш Word документ был приравнен к бумажному носителю, установите на ПК необходимое программное ПО. Для версий Word Vista, 7, 8 и 10 действует протокол:
Открываем документ, входим во вкладку «Файл».
В поле информации ищем раздел «Сведения», заходим в него.
В поле выбираем меню «Добавить/внести цифровую подпись (КРИПТО-ПРО)»
ВНИМАНИЕ: если, пройдя путь, вы не нашли последний пункт, на вашем ПК отсутствуют КриптоПро Office Signature и/или Crypto Pro.
Если все ПО установлено, подсказка открывшегося окна предложит указать документ для подписи. После выбора нужно кликнуть на «Подписать». В конце должна обновиться информация о добавлении подписи к документу. После этого ваш носитель получает юридическую силу.
Документ подписан усиленной квалифицированной электронной подписью и может в дальнейшем использоваться для передачи в соответствующие органы или организации.
Квалифицированная ЭЦП в PDF
На ПК устанавливается ПО «КРИПТО-ПРО PDF». Это модуль, обеспечивающий взаимодействие с Adobe Acrobat и Adobe Reader. Процесс подписания аналогичен алгоритму Word MS Office. Если в процессе подписания возникли проблемы, вы можете обращаться к нашим специалистам за справкой. Компания предлагает квалифицированное оформление КЭП и установку необходимых программ на ваши устройства. Консультирование и техническая поддержка гарантированы.
Как подписать документ формата ПДФ электронной цифровой подписью.
Для того чтобы подписать pdf документ с помощью ЭЦП, необходимо ПО КриптоПро + КриптоПро PDF, а так же adobe acrobat standard или adobe acrobat pro.
После установки необходимого ПО открываем pdf файл.

Прежде чем вставить электронную подпись в документе pdf, необходимо настроить Acrobat Reader DC для работы с программой КриптоПро PDF.
Для этого в Acrobat Reader DC нажимаем Ctrl+K или заходим в меню Редактирование -> Установки, в категориях выбираем Подписи -> где «Создание и оформление» нажимаем Подробнее и затем В «Методе подписания по умолчанию» выбираем КриптоПро PDF.
Редактирование-Установки-Подписи-Создание и оформление-Подробнее- Метод подписания «По умолчанию»-КриптоПро PDF
После выбираем пункт «Заполнить и подписать»

Выбираем пункт «Сертификаты». Если его нет в списке, то необходимо добавить через настройки панели инструментов.

Выбираем «Поставить цифровую подпись»

После выделяем область на картинке, где будет стоять ЭЦП и после появится окно с выбором ЭЦП, которой будет подписан файл

Жмём подписать и после получаем подписанный pdf файл

Выбирайте подходящий тариф и заказывайте электронную подпись прямо сейчас. Наши менеджеры ответят на все ваши вопросы, а круглосуточная техническая поддержка поможет в затруднительных ситуациях.
Файлы SIG Росреестра содержат в себе информацию, подтверждающую подлинность основного документа, полученного тем или иным путем. Подобные документы можно открыть несколькими способами, о которых мы далее и расскажем.
Мы уже рассматривали процесс открытия стандартных SIG-файлов в одной из статей на нашем сайте. В последующей инструкции речь пойдет исключительно о методах открытия файлов Росреестра.
Способ 1: Блокнот
Наиболее простым, хотя и недостаточно действенным способом, является использование стандартного Блокнота ОС Windows. Также можно воспользоваться и другими текстовыми редакторами.

Этот метод позволяет не только открывать файлы, но и редактировать содержимое. Однако после этого документ не будет распознаваться специальными программами.
Способ 2: Онлайн-сервис
Изучить содержимое SIG-документа Росреестра вы можете с помощью специального онлайн-сервиса. Чтобы использовать сервис вам потребуется не только SIG-файл, но и документ с расширением XML.

В случае если при работе с данным онлайн-сервисом у вас возникают трудности, обратитесь за помощью в техподдержку ресурса.
Способ 3: КриптоАРМ
Данное ПО является основным средством открытия и создания файлов SIG. При этом для просмотра файлов Росреестра вам потребуется приобрести специальную лицензию в магазине на официальном сайте. В целом процесс использования программы практически идентичен для любых файлов SIG.
Подготовка

Открытие

При использовании данного софта вы можете только просматривать файлы.
Заключение
Из рассмотренных по ходу статьи средств открытия файлов SIG Росреестра, наиболее рекомендованным является ПО КриптоАРМ. Прочие методы подойдут лишь на случай необходимости, например, при отсутствии лицензии. За уточнениями вы можете обратиться к нам в комментариях.
Согласно закону 218-ФЗ «О государственной регистрации недвижимости» электронные XML-документы и отсканированные образы документов необходимо подписывать усиленной квалифицированной электронной подписью . Все программы серии «Полигон», «Полигон Про» и программа «Подпись Про» подписывают именно такой подписью.
Для подписания:
Получите ключ подписи (сертификат) в Удостоверяющем центре . Список аккредитованных удостоверяющих центров опубликован на сайте Росреестра (Список удостоверяющих центров). Получить сертификат можно в нашем Удостоверяющем центре ООО «Программный центр» .
Вместе с подписью приобретите и установите на компьютер программу КриптоПро CSP (она содержит требующиеся российские стандарты подписи), которую также можно приобрести в нашем Удостоверяющем центре ООО «Программный центр» .
Примечание: другие программы для подписи не требуются : КриптоАРМ (возможности КриптоАРМ в части подписи аналогичны возможностям программ серии«Полигон », «Полигон Про » и программы «Подпись Про »).
Примечание: если ключ подписи Вами был получен в Удостоверяющем центре до выхода закона 63-ФЗ "Об электронной подписи" (до 01.07.2013 г.), то такой ключ действует до 01.01.2014 года. Его необходимо заменить на новый для использования в 2017 году. Это связано с тем, что по новому закону в подписи должен быть номер свидетельства СНИЛС (Пенсионного фонда РФ).
Программные модули платформы «Полигон Про»
Подписать электронный документ в программных модулях платформы «Полигон Про»
Чтобы подписать XML-файл выполните следующее:

Примечание: если будут обнаружены ошибки, то ниже структуры XML-файла будет выведен протокол проверки электронного документа с предупреждениями и/или ошибками. Рекомендуется исправить ошибки, а также обратить внимание на предупреждения.
Аналогично можно подписать XML-файл сразу из окна «Просмотр XML », для этого в панели инструментов нажмите на кнопку - « Подписать XML -файл » .
- После нажатия откроется окно со списком установленных сертификатов. Выберите нужный и нажмите « ОК » .

- Далее программа выполнит подписание основного документа и выдаст сообщение об успешном выполнении.

Примечание: в той же папке, что и подписанный файл, будет сформирован файл подписи с тем же именем, с расширением *. sig .
Подписать группу файлов в программных модулях платформы «Полигон Про»
В программе имеется возможность подписать группу файлов одновременно, для этого выполните следующее:

Примечание: если в списке присутствуют файлы, которые подписывать не нужно, то снимите с них галочки для исключения из процедуры подписания.
- Нажмите на кнопку « Подписать » , после чего откроется окно со списком установленных сертификатов. Выберите нужный и нажмите « ОК » .

- Далее программа выполнит подписание всех документов и выдаст сообщение о подписании.

Примечание: если возникнут ошибки при подписании, будет выведен протокол проверки с предупреждениями и/или ошибками. Для корректного подписания требуется исправить ошибки.
Подписать файл в программных модулях платформы «Полигон Про»
В программе имеется возможность подписать любой имеющийся файл, например приложенные файлы к проекту (отсканированные документы или файлы-образы), в том числе таким же способом можно подписать и электронный документ (XML-файл).
- Главная » в подменю кнопки «Подписать все » нажмите на кнопку - «Подписать… », после чего откроется окно выбора файла.

- В открывшемся окне выберите файл, который требуется подписать, и нажмите кнопку «Открыть ».

Откроется окно со списком установленных сертификатов. Выберите нужный и нажмите «ОК ».

- Далее программа выполнит подписание выбранного документа и выдаст сообщение о готовности.

Примечание: в той же папке что и подписанный файл будет сформирован файл подписи с тем же именем, с расширением * . sig .
Проверить электронную подпись в программных модулях платформы «Полигон Про»
Если Вы получили подписанный файл извне и хотели бы проверить, не был ли изменен полученный файл после его подписания, либо просто проверить правильность сформированной подписи файла, выполните:
На ленте программного модуля во вкладке «Главная » в подменю кнопки «Подписать все » нажмите на кнопку «Проверить… ».

Выберите файл содержащий подпись (с расширением *. sig ), который необходимо проверить, либо при необходимости подписанный файл. Если эти два файла находятся в разных папках, то программа выдаст окно с предупреждением, где необходимо нажать на кнопку «Повтор » и выбрать исходный файл.

- Вам будет выдано окно-протокол с информацией, правильно ли был подписан документ, кем и когда, либо информация о несоответствии исходному файлу, или если произошли другие ошибки, появится сообщение об этом.

Программа «Подпись Про»
Для удобного взаимодействия с Удостоверяющим центром ООО «Программный центр» , управления цифровыми сертификатами и закрытыми ключами ЭП, а также для подписания различных файлов электронной подписью была разработана программа ПодписьПро .
Инструкция по подписанию файлов, если не используются программы серии «Полигон», «Полигон Про» или «Подпись Про».
Как подписать файл электронно-цифровой подписью?
Данная инструкция является примерной, конкретные шаги могут зависеть от установленного на Вашем компьютере программного обеспечения. Часть инструкция выполнена в феврале 2012 года, однако в наших программах предусмотрена более удобная возможность подписания файлов электронных документов усиленной квалифицированной электронной подписью.
Для подписи файлов электронных документов: межевой план, карта план, технический план электронной подписью необходимо убедиться в наличии установленных программ:
криптопровайдер «КриптоПро CSP»;
«Крипто АРМ» - эта программа необходима только тогда, когда у Вас не используются программы серии "Полигон", эта программа в части подписания идентична программам серии "Полигон", поэтому она не нужна; для подписания файлов программами серии "Полигон" смотрите предыдущую страницу инструкции; подписывать можно как программами серии "Полигон", так и программой КриптоАРМ, если Вы считаете, что это будет удобнее, чем использовать имеющиеся возможности программ серии "Полигон" ;
Каждый файл (XML, скан печатного документа и файлы приложений) необходимо подписать, так как орган кадастрового учета принимает только пары файлов: оригинальный файл и файл подписи к нему. Для того, чтобы подписать файл необходимо выбрать его в окне проводника и нажать правой кнопкой мыши (ПКМ), появится контекстное меню, в нем следует выбрать пункт «КриптоАРМ», а затем «Подписать… ».


Затем убедиться в правильности имени файла


Важно! установить переключатель в положение «DER-кодировка », папку для выходных файлов указать по своему усмотрению. Нажать кнопку «Далее ». В следующем окне назначить параметры подписи

В этом окне самым важным является указать галочку «Сохранить подпись в отдельном файле ». Нажмите кнопку «Далее ». В следующем окне нажмите кнопку «Выбрать »

откроется окно выбора сертификата

в нем выберите сертификат Вашего ключа (смотрите по имени владельца). После выбора нажмите кнопку «ОК » и «Далее ». В последнем окне перед подписанием документа нажмите кнопку «Готово ».
Важно! Для каждого файла необходимо сделать файл подписи, так как принимается только пара: оригинальный файл (xml или другой) + подпись к нему (sig-файл).
Как подписать документ электронной подписью , используя современные криптопрограммы? Рассмотрим специфику решения данной задачи на примере известной программы «КриптоАРМ».
Какие есть инструменты для подписания документов ЭЦП
Соответствующего типа решения на современном ИТ-рынке представлены в широком спектре. В числе самых популярных в России:
- «КриптоПРО» — универсальный программный комплекс для обмена электронными документами, защищенными ЭЦП, в широком спектре форматов;
- «КриптоАРМ» — специализированная программа для подписания файлов с помощью ЭЦП;
- «КриптоТри» — решение, обеспечивающее техническую составляющую при организации электронного оборота юридически значимых документов, которые защищены ЭЦП.
К самым простым и универсальным решениям того, как подписать документ электронной подписью, можно отнести программу «КриптоАРМ»: она легко интегрируется в интерфейсы Windows, удобна в пользовании, настройке. Используя ее, можно легко понять, как поставить электронную подпись на различные документы.
«КриптоАРМ» при наличии ключа ЭЦП можно задействовать и в качестве инструмента подписания документов, и в качестве инструмента проверки подлинности тех или иных ЭЦП.
Воспользоваться бесплатной версией «КриптоАРМ» или заказать платную можно через сайт разработчика данного решения — ООО «КРИПТО-ПРО». Как подписать документ ЭЦП с помощью этого ПО — читайте далее.
На какие файлы можно поставить ЭЦП
Специфика электронной подписи заключается в том, что с ее помощью можно заверить практически любой файл — будь то документ Word, PDF, рисунок или видеозапись. С технологической точки зрения подписание ЭЦП PDF-документа ничем не отличается от заверения мультимедийного файла:
- криптопрограмма, с помощью которой заверяется файл, формирует его хэш (краткие сведения о целостности и об авторстве);
- хэш шифруется с помощью закрытого ключа;
- формируется подписанный ЭЦП документ или отдельный файл ЭЦП к соответствующему документу.
Для удостоверения подлинности файла его получатель должен воспользоваться, в свою очередь, открытым ключом: он расшифровывает хэш и позволяет определить целостность и авторство файла — будь то документ Word или видеозапись.
В свою очередь, существует большое количество разновидностей программного обеспечения, с помощью которого можно, используя ЭЦП, подписать документ Ворд или PDF. В числе самых распространенных решений в России, как мы отметили выше, — программа «КриптоАРМ». Рассмотрим, как поставить ЭЦП на документ Word с ее помощью.
Как вставить с помощью «КриптоАРМ» ЭЦП в файл (краткая инструкция)
Задействовать рассматриваемую программу в Windows можно в двух режимах:
- через контекстное меню файлов в проводнике (щелкая правой кнопкой по файлу и выбирая нужную опцию);
- через основной интерфейс программы (запустив ее с рабочего стола).
Как подписать электронной подписью документ Word — решение этого вопроса через контекстное меню Windows достаточно удобно. Если же в нашем распоряжении — решение «КриптоАРМ», то будем придерживаться его.
Изучим особенности применения соответствующих возможностей «КриптоАРМ» на практике.
Как ставить на вордовский документ (Word 2003, Ворд 2007, Word 2010, 2013, 2016) ЭЦП
Условимся, что наш файл создан с помощью программы Word 2007 - как подписать электронной подписью документ в этом случае? Обратим внимание на то, что для вопроса, как подписать электронной подписью документ в Word 2010 и иных используемых версиях, данная инструкция тоже актуальна.
Выбираем файл Word, расположенный в папке компьютера, нажимаем на нем правой кнопкой мыши, затем выбираем опцию «КриптоАРМ», после — «Подписать». Откроется «Мастер подписания файлов программы».
В открывшемся окне «Мастера» можно еще раз проверить, правильный ли файл выбран для подписания. При необходимости — добавить в список подписываемых файлов другие объекты, их можно заверить одновременно. Определившись с файлом или перечнем таковых для подписания, нажимаем «Далее».
В следующем окне «Мастера» нужно выбрать настройки кодировки (можно оставить значения по умолчанию), а также указать путь размещения подписанных с помощью ЭЦП файлов. Нажимаем «Далее».
В следующем окне можно выставить различные реквизиты подписи (например, визу, комментарии, штамп времени), если это требуется. Здесь же можно поставить галочку напротив пункта «Сохранить подпись в отдельном файле». Если это сделать, то хэш ЭЦП будет сохранен отдельно от заверяемого документа (но последующая проверка ЭЦП потребует одновременного наличия обоих файлов). Если нет — документ и ЭЦП, которая его заверяет, будут объединены в один файл.
Теперь нужно выбрать сертификат подписи, выданный удостоверяющим центром. Он может быть размещен на ПК (прописан в реестре) или же на внешнем носителе — флешке, eToken. Во втором случае нужно будет присоединить соответствующий носитель к компьютеру.
В окне, открывшемся после выбора сертификата, все настройки можно оставить по умолчанию.
Нажимаем «Далее», затем — «Готово». Подписанный с помощью ЭЦП файл появится в папке, указанной в окне «Мастера» ранее. В общем случае его расположение будет совпадать с расположением исходного файла. Имя подписанного с помощью «КриптоАРМ» файла будет совпадать с оригинальным, но будет дополнено расширением ЭЦП — как правило, это расширение SIG.
Как заверить PDF (ПДФ) с помощью ЭЦП
Итак, мы знаем, как подписать цифровой подписью документ в Word. Выше мы отметили, что данная процедура принципиально не отличается от заверения с помощью ЭЦП любых других файлов. Но при работе с некоторыми типами данных все же могут быть нюансы.
В частности, определенные особенности есть у процедуры заверения файлов PDF. Как электронную подпись поставить на документ PDF (с учетом особенностей данного формата файлов)?
Основные действия при использовании «КриптоПРО» при выполнении такой задачи, как поставить ЭЦП на документ PDF, будут практически такими же, что и для документа Word. ЭЦП на PDF-файле ставится по алгоритму, аналогичному рассмотренному нами выше, — когда мы изучали вопрос, как подписать вордовский документ электронной подписью.
Вместе с тем нужно иметь в виду, что именно при заверении PDF-документа имеет смысл отделять хэш ЭЦП от соответствующего документа и записывать в отдельный файл.
Дело в том, что некоторые решения от компании Adobe — разработчика формата PDF — позволяют осуществлять подписание документов в данном формате штатными средствами. Вполне возможно, что получатель файла пожелает для начала ознакомиться с соответствующими подписями, и только потом — проверить подлинность ЭЦП документа.
При этом в распоряжении получателя документа может и не быть дистрибутива «КриптоАРМ» или иного решения с открытым ключом для проверки электронной подписи в Word или PDF. В этом случае решение, как подписать документ PDF электронной цифровой подписью (разделив или объединив ЭЦП и сам документ), может дать дополнительный инструмент проверки файла для получателя.
Вопрос, как подписать электронной подписью ПДФ-файл, — отделяя ЭЦП от файла или же объединив их, следует заранее согласовать с получателем документа.
Итоги
Современные криптопрограммы — такие как «КриптоАРМ» — позволяют подписывать практически любые файлы. Вопрос, как подписать ЭЦП документ Word или PDF, как правило, снимается очень быстро с использованием интерфейсов данного решения. При этом в ряде случаев имеет значение конкретный формат подписи — в виде отдельного файла или же в виде присоединения к заверяемому документу. В этом смысле решение вопроса, как подписать документ PDF электронной цифровой подписью, может отличаться от процедуры заверения документа в формате Word.
Узнать больше об использовании ЭЦП в целях заверения документов вы можете в статьях: