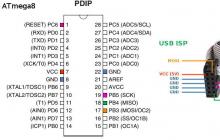Для печати этикеток используют как стандартные принтеры формата А4, так и специально созданные для этого устройства. Стоит учитывать, что на специальном приборе печать будет происходить быстрее и удобнее. При этом для каждого принтера необходимо формировать свой шаблон этикетки.
Формирование шаблона этикетки для стандартного принтера
В нашем примере макет этикетки будет создаваться с определёнными размерами: ширина 3,8 см и высота 1,9 см. При этом на обыкновенном листке бумаги А4 поместится 5 этикеток поперек и 14 вдоль страницы. Чаще всего шаблон содержит только необходимые данные: название товара, его стоимость и штрихкод.


В программе «1С:Розница» макеты всех этикеток размещаются в справочнике «Шаблоны этикеток, ценников и чеков ККМ». Перейдём к разделу «Администрирование» и запустим команду «Печатные формы, отчёты и обработки».
Запуск команды «Печатные формы, отчёты и обработки»
После этого раскроется специальное окно, в котором откроем справочник «Шаблоны этикеток, ценников и чеков ККМ».
Запуск справочника «Шаблоны этикеток, ценников и чеков ККМ»
В запущенном окне при помощи кнопки «Создать» формируем новый макет этикетки.



Окно перечня справочника «Шаблоны этикеток, ценников и чеков ККМ»
В окне создания макета обязательно заполнить два поля: «Тип шаблона» и «Наименование». Тип макета может иметь несколько значений.
Остановим свой выбор на значении «Этикетка (ценник) для товара». При этом укажем необходимое нам название для макета - «Этикетка для А4». Чтобы в дальнейшем редактировать шаблон, каждый созданный элемент нужно записать.
Окно формирования макета
В окне сохранённого компонента справочника для изменения шаблона нажмём на кнопку «Редактировать макет». Откроется новое окно, в котором можно изменять шаблон.
Окно для изменения макета этикеток и ценников

Остановимся на элементах этого редактора. С правой стороны размещаются настройки изменяемого макета. Здесь можно регулировать конкретные параметры для печати штрихкодов («Тип кода», «Отображать текст», «Размер шрифта» и «Угол поворота»). Также здесь находятся 2 настройки, благодаря которым можно узнать число этикеток, размещаемых на одном листе по горизонтали и вертикали.
Слева редактора находится перечень полей, которые можно использовать в шаблоне. Здесь же размещаются данные о ценах номенклатуры, магазине, учреждении, времени и пользователе. Дополнительно имеется информация о товаре: номенклатура, особенности и штрихкод.
Основная часть редактора предназначена для создания (рисования) шаблона. В продукте «1С:Розница 2» имеется стандартный макет этикеток. Для того чтобы использовать его, необходимо в окне редактора нажать на кнопку «Загрузить шаблон по умолчанию» и в выпадающем меню выбрать «Этикетка».

Выбор стандартного макета этикетки
Программа «1С:Розница» выдаст запрос касательно подтверждения замены изменяемого макета стандартным шаблоном.
Запрос касательно замены изменяемого макета
Для того чтобы увидеть, что представляет собой макет по умолчанию, нужно согласиться с этим запросом. После этого, макет откроется в табличном документе.
Часть табличного документа. Шаблон этикетки по умолчанию

В стандартном шаблоне этикетки имеется только название номенклатуры и штрихкод. Стоит учитывать, что размер этикеток будет больше, чем нам нужно согласно изначальных условий. Не стоит забывать, что редактор не имеет линейки с удобными делениями до миллиметров.
Чтобы получить доступ к изменению настройки «Ширина колонок» необходимо выделить любую колонку нажатием на её порядковый номер, после чего перейти в контекстное меню.
Переход к параметру «Ширины колонок» при помощи контекстного меню
После выбора этого пункта раскроется окно «Ширина колонки», где легко можно задать требуемую ширину.
Окно «Ширина колонки»
К сожалению, ширина в программе измеряется не в миллиметрах, а в условных единицах. Однако, есть способ формирования шаблона этикеток со значениями в миллиметрах. Чтобы это исполнить нужно перейти в «Конфигуратор» «1С:Предприятия 8» при помощи формы запуска «1С:Предприятие».
Открытие конфигуратора
В «Конфигураторе» нужно открыть новый табличный документ, перейдя в пункте меню «Файл» на поле «Новый». После этого появится окно выбора типа нового документа и здесь нужно остановить свой выбор на «Табличном документе».
Запуск окна «Выбор вида документа»
Вследствие сформируется новый табличный файл и если в нем при помощи мыши перемещать границу любой колонки, то в форме конфигуратора в левом нижнем углу появятся значения двух настроек: «Положение» и «Размер». При этом они будут выводиться в миллиметрах. «Положение» - интервал от левого поля Табличного файла до левого поля текущей колонки, которая сейчас регулируется. «Размер» - непосредственно ширина колонки.



Табличный файл
В нашем конкретном случае для этикетки хватит и одной колонки ячеек. Зададим ширину первой колонки в 38 мм. Не стоит забывать, что существует некоторая погрешность при задании конкретного значения в миллиметрах. Это возникает из-за того, что этот показатель может отвечать нескольким возможным положениям поля, которые отличаются менее чем на 1 мм. Однако, для нашего условного примера это пока что не сильно мешает достижению результата.
Задание ширины этикеткиНа поверхность этикетки мы будем печатать три строчки о товаре: название, штрихкод и стоимость. Именно поэтому при установке высоты макета нужно сдвинуть нижнее поле для третьей строки. В нашем примере нам необходимо задать требуемое значение для параметра «Положение», который отображает расстояние от верхней границы «Табличного документа» и мы его установим на отметке в 19 мм.
Назначение ширины этикетки
После этих манипуляций нужно сберечь все изменения в Табличном документе, выбрав в разделе меню «Файл» пункт «Сохранить как».
Действие для сохранения всех изменений в файле
После этого станет доступна новая форма для сохранения файла.
После всех этих манипуляций переходим к окну изменения макета этикетки и ценника. В этом окне исполним команду «Импортировать». Программа автоматически выдаст предупреждение, что текущий макет будет уничтожен и запросит подтверждение на дальнейшее осуществление действия.

Импортирование Табличного документа
Если подтвердить это действие, то появится новое окошко для выбора импортируемого файла.
Окно для выбора импортируемого файла
Загружаем импортируемый файл и после осуществления операции, все требуемые размеры этикеток будут автоматически выбраны.

Табличный документ, который был импортирован
После этого нужно только ввести в шаблон наименование номенклатуры, штрихкод и стоимость товара. Для этого выделяем верхнюю ячейку, в которой будет размещаться название номенклатуры и с помощью двойного клика мышью выводим нужное нам поле для ввода информации. Штрихкод нужно добавить во вторую ячейку и во время этого действия программа «1С: Розница» выдаст запрос: добавить новый штрихкод как изображение или нет.

Добавление штрихкода
Если выбрать добавление штрихкода как картинки, то будет создано изображение, которое привычным образом будет распознаваться сканером штрихкодов. В противоположном случае штрихкод будет сформирован в виде текста. Стоит подтвердить запрос программы и штрикход добавится как изображение. При этом его заполнение будет осуществляться согласно размерам выделенной ячейки.

Табличный файл после создания штрихкода
Немного расширим штрихкод по вертикальному направлению.

Расширение штрихкода по вертикали
Согласно стандартным настройкам каждое изображение, в т. ч. и штрихкод, при создании автоматически обведено линией. Чтобы удалить ненужную нам линию необходимо выделить штрихкод, вызвать контекстное меню и нажать на кнопку «Свойства».



Запуск команды «Палитра свойств»
Вследствие исполнится команда «Палитра свойств» и для настройки «Стиль линии» выберем опцию «Нет линии». Дополнительно для настройки «Размер картинки» определим опцию «Пропорционально». Согласно этому параметру штрихкод будет иметь неизменное визуальное оформление. Одновременно текстовые данные будут правильно выводиться.

Изменение настроек штрихода
Важно указать, что для осуществления печати штрихкода нужно, чтобы на компьютере был установлен модуль «1С:Печать». Его можно легко скачать на веб-ресурсе технической поддержки пользователей «1С».

Выделяем третью ячейку и при помощи двойного клика мышью по свободному полю «Цена» добавляем это значение. Так как в конфигурации «Розница 2» стоимость по умолчанию вводится в рублях, то с правой стороны от настройки «Цена» через промежуток добавляем подпись «руб.».

Добавление в шаблон значения «Цена»
Для нашей ячейки со стоимостью в «Палитре свойств» => «Значение свойства» => «Положение по горизонтали» выставляем опцию «Центр».


Настройка характеристик ячейки со стоимостью
Для ячейки с названием номенклатуры параметр «Размещение» выставим на значение «Обрезать». Благодаря этому, если наше название номенклатуры будет слишком длинным, то та часть, которая не поместиться в ячейку, будет автоматически обрезана. Поскольку главная информация на этикетке содержится в штрихкоде, то такое сокращение никоим образом не уменьшит её информативность.


Регулировка настроек ячейки с названием номенклатуры
Также в окне изменения макета существует возможность регулировки настроек, позволяющих редактировать вывод штрихкода: «Тип кода», «Отражать текст», «Размер шрифта», «Угол поворота».

Настройки редактирования вывода штрихкода
Для опции «Тип кода» стандартно установлена настройка «Авто», но этот параметр легко изменить на любой другой требуемый: «EAN13», «EAN128», «Code39» и прочее. В таком изменении нет большой необходимости, поскольку настройка «Авто» относится к универсальным.
При помощи опции «Отображать текст» можно настроить вывод штрихкода в текстовом виде. Так, если эта опция помечена галочкой, то можно установить «Размер шрифта» для цифр штрихкода.

Дополнительно можно регулировать «Угол поворота» при окончательной печати штрихкода. Настройка «Угла поворота по умолчанию (0%)» подразумевает, что штрихкод будет печататься в горизонтальной ориентации, так же как и в созданном нами шаблоне. Одновременно этот угол может составлять 90%, 180% и 270%.
Для всех указанных настроек стандартные опции нас полностью удовлетворяют. Нужно только задать область печати, выделив весь шаблон и нажав на кнопку «Установить область печати».

Задание области печати
Вследствие требуется только указать настройки: «К-ство по горизонтали» и «К-ство по вертикали». Как указывалось в самом начале нашего условного примера, на стандартном листке А4 должны влезть 5 этикеток по горизонтали и 14 по вертикали. Задаём именно такие параметры в соответствующих полях и жмём на «ОК».

Программа «1С:Розница» автоматически проверит правильность установленных параметров и если требуемое нам число этикеток на самом деле разместится на листке А4, то окно редактора закроется, в другом случае появится уведомление о фактически возможном количестве этикеток. Если появляются такие уведомления, то размеры макета нужно немного уменьшить по горизонтальной и вертикальной оси. При уменьшении по горизонтальной оси необходимо немножко уменьшить штрихкод или его изображение до тех пор, пока граница шаблона не будет видна в полной мере. После успешного закрытия окна редактора нужно окончательно сохранить соответствующий элемент справочника (макет).

Сохранение элемента справочника «Шаблоны этикеток, ценников и чеков ККМ»
Формирование шаблона этикетки для специального печатного устройства
Возьмём за основу уже созданный макет этикетки для стандартного принтера и перейдём в справочник «Шаблоны этикеток, ценников и чеков ККМ». В окне перечня справочника нажимаем на кнопку «Создать новый элемент копированием текущего».

Формирование нового макета копированием ранее созданного
Выведется окно для формирования нового макета, которое уже будет содержать данные из ранее созданного шаблона. Необходимо только выправить «Наименование» перед его сохранением.

Окно формирования нового макета
Сохранив макет при помощи кнопки «Записать объект», переходим к изменению объекта, нажав на кнопку «Редактировать макет».
В окне изменения этикетки и ценника отчётливо видим, что ранее созданный шаблон и все его параметры были полностью скопированы.
Окно изменения макета
Для корректной печати на специальном принтере для этикеток согласно этому шаблону нужно изменить настройки печати, для чего воспользуемся кнопкой «Параметры страницы».


Запуск окна «Параметры страницы»
В ячейке «Принтер» нужно выбрать соответствующее устройство для печати, а в поле «Размер» - требуемую этикетку для этого принтера. В нашем случае применяется модель с размерами 40 на 20 мм, при этом регулировка самого принтера не рассматривается в этой статье. Также нужно обнулить все отступы для страницы.


Установка настроек печати
В окне изменения макета нужно задать настройки: «К-ство по горизонтали» и «К-ство по вертикали». С точки зрения компьютера, принтер для этикетки относится к обыкновенным принтерам с маленькой областью печати.

Отдельная этикетка будет являть собой одну страницу и поэтому опции «К-ство по горизонтали» и «К-ство по вертикали» будут равняться единице. Воспользуемся функцией предварительного просмотра страницы, нажав на пиктограмму в форме лупы на верхней панели программы.
Предварительный просмотр
Этикетка почти полностью помещается на странице размером 20 на 40 мм, а при печати на стандартном принтере А4 мы сформировали этикетку 38 на 19 мм. Поэтому её стоит немного увеличить по обоих размерах, а для дополнительного контроля повторно воспользуемся предварительным просмотром. После всех проверок жмём на кнопку «ОК» в окне редактирования макета и после закрытия редактора ещё раз сохраняем элемент справочника (макет).
Печать этикетки
Для этого действия запустим обработку «Печать этикеток и ценников» и перейдём в подпункт «Запасы и закупки», далее в «Сервис» и запустим команду «Печать этикеток и ценников».

Запуск команды «Печать этикеток и ценников»
Выведется окно этой команды.

Окно «Печать этикеток и ценников»
Нужно запустить команду «Установить режим печати» в панели табличной части окна, после чего выведется меню, где нужно выбрать команду «Печать этикеток».

Выбор режима печати
Установим значение для поля «Магазин», зададим способ получения стоимости «По виду цены» и определимся со значением типа цен. Установим настройки отбора товаров для заполнения табличного части «Товары», нажав на кнопку «Показать отбор» в её командной панели.
Над табличной частью «Товары» станут доступны элементы для отбора условий и перечня полей, которые можно изменять.

Часть формы «Печать этикеток и ценников» с полями для отбора
Среди прочих стандартных критериев отбора при самой печати важными считаются: «Только со штрихкодом», «Только с ценами» и «Только с остатками на складе». Напротив них поставим галочки для применения этих критериев.
После этого нужно нажать на «Заполнить». Программа «1С:Розница» при таком заполнении автоматически для каждой строчки указала число этикеток, которое равняется числу товара в остатке на складе, поскольку этикетка печатается для отдельной единицы товара.
Все строчки табличного поля выделим с помощью комбинации клавиш «Ctrl+A», запустим команду «Установить» и в появившемся окне нажмём на «Шаблон этикеток».

Выбор макета этикетки для выделенных строчек
Выведется окно выбора с перечнем макетов.
Окно выбора макета
После определения макета, в табличном поле колонка «Шаблон этикетки» заполнится определёнными значениями и все выделенные ранее строчки отметятся флажком, что сигнализирует об их выборе для печати.
Табличное поле «Товары» после определения макета этикеток
После нажмём на «Печать» и в окне «Печать этикеток и ценников» нужно запустить команду «Печать».
Вследствие создастся табличный файл, который будет содержать этикетки для товара из перечня в требуемом количестве.
В качестве макета возьмём этикетку для принтера этикеток и снова создадим табличный файл. Ниже на рисунке можно рассмотреть часть печатаемого файла, а каждая этикетка будет печататься на отдельном листке.

Часть документа, который будет печататься
- Макеты этикеток в «1С: Управление торговлей 11»
- В этой программе для открытия перечня макетов нужно зайти в следующий пункт меню: «Администрирование» => «Печатные формы» => «Отчёты и обработки» => «Шаблоны этикеток и ценников». Изменения шаблонов производится таким же образом, за исключением следующих нюансов:
- параметры текущей ячейки шаблона открываются в правой части редактора;
- существует возможность настройки размеров шаблона и ячейки табличного файла в миллиметрах;
- не очень очевидно регулируется число элементов на листке;
можно назначить текущий макет объекту системы, если для него существует возможность активация макета по умолчанию.
Если у вас не получилось, то наш специалист может приехать и .
Настроим. Подключим. Исправим. Найдем ошибку 1с.
1С: Предприниматель 8
Программа "1С:Предприниматель 8" - создана для ведения бухгалтерского учета и составления отчетности индивидуальными предпринимателями ИП, ЧП, ПБОЮЛ. Программа позволяет вести Книгу учета доходов и расходов и хозяйственных операций индивидуальных предпринимателей, являющихся плательщиками налога на доходы физических лиц (НДФЛ).

1С: Предприятие 8 Лицензии.
При необходимости работать с программой 1С более чем на одном компьютере (это может быть локальная сеть), а также при работе в одной базе 1С, возникает необходимость купить лицензии 1С. Лицензии 1С - это дополнительные ключи защиты программ 1С, которые покупаются отдельно и дают право пользоваться на несколько компьютеров.

Основные характеристики
1. Подключение принтера к компьютеру заказчика
2. Обучение установке в принтер расходных материалов
3. Установка и настройка на компьютер заказчика программного обеспечения для управления принтером
4. Обучение разработке дизайна этикетки (ярлыка) на компьютере с помощью драйвера или специализированного программного обеcпечения входящего в комплект поставки принтера
5. Обучение навыкам обслуживания принтера (разбор ситуаций типа: что делать если принтер "зажевал" этикетку? и других)
Скачать драйвера для принтеров этикеток GODEX http://www.godexintl.com/global/download/downloads/list/Drivers
Скачать драйвера для принтеров этикеток TOSHIBA http://www.toshibatec-ris.com/download_overseas/printer/printer_driver/
Скачать драйвера для принтеров этикеток CAB https://www.cab.de/en/support/support-downloads/?bereich=45
Скачать драйвера для принтеров этикеток Datamax http://www.datamax-oneil.com/do/com/en-us/home/support-downloads
Скачать драйвера для принтеров этикеток SATO http://www.satoeurope.com/uk/service-support/2942.aspx
Скачать драйвера для принтеров этикеток Avery Dennison http://www.monarch.averydennison.com/support/printer-utilities.asp
Идеальный принтер этикеток, «по мнению» 1С, - это устройство с максимальным объёмом оперативной памяти и мощным процессором. Это связано, прежде всего, с особенностью отправки заданий на печать из 1С. Каждый раз штрих-кода печатается «отдельно» даже в случае тиражирования этикетки. То есть программа с каждой этикеткой заново обрабатывает задание на печать.
Собственно, принтер этикеток небольшой мощности тоже будет работать с 1С, но скорость печати этикеток, заявленная в технических характеристиках принтера, упадёт в разы.
Также на требования 1С к принтеру штрих-кода влияет непосредственно размер печатаемой этикетки. Соответственно, чем длиннее нужны этикетки, тем больше ресурсов будет нужно для быстрой обработки заданий в 1С.
После того как вы подключили принтер к ПК и установили драйверы, идущие в комплекте, удостоверьтесь, что ваша система поддерживает шрифт barcode (zsdbarnt.ttf). Файл с этим шрифтом должен находиться в папке Windows/Fonts. Также проверьте наличие в системе файлов 1СBarCode.dll и barcode.ocx.
Основная сложность настройки принтера этикеток в 1С заключается в правильном подборе размера печатаемого материала. Размеры этикеток настраиваются в контекстном меню принтера «Сервер печати» (Панель управления > Принтеры).
После создания шаблона нужного размера проверьте корректность печати этикеток из приложений Word или Excel. Не забудьте при этом правильно определить параметры страницы. Размер страницы должен совпадать с размером этикетки. Перед печатью в окне предварительного просмотра убедитесь, что вся информация выводится на одной странице.
Далее в конфигураторе 1С откройте меню «Сервис > Пользователи > Список пользователей >
Пользователь
> Розничная торговля и торговое оборудование > Печать этикеток». Найдите свой принтер в списке подключенных устройств, задайте параметры печати этикетки с возможностью предварительного просмотра (в этом случае вам станут доступны инструменты управления размером страницы, по аналогии с Word и Excel).
Размеры текста и штрих-кода на этикетке настраиваются в конфигураторе. Чтобы конфигуратор позволил вносить изменения, разрешите изменения в меню «Конфигурация > Поддержка > Настройка поддержки».
В комплекте практически со всеми современными принтерами этикеток поставляются драйверы, позволяющие подключить принтер этикеток к операционной системе Windows от Microsoft. И от проработанности драйвера зависит удобство подключения принтера этикеток к 1С: современный драйвер позволяет управлять всеми параметрами печати, управлять размерами используемых этикеток, проводить тестирование принтера и др.
Собственно, если вы правильно установили драйверы оборудования и «завели» принтер как устройство в базе 1С, проблема может быть только одна: несоответствие размера этикеток желаемому. Итак, что делать в этом случае?
- Необходимо настроить длину печати, чтобы при вытягивании бумаги принтер «забирал» точно одну этикетку. Для этого нужно: а) отключить принтер от питания, б) удерживая кнопку печати, включить питание принтера. Как только замигает индикатор печати, отпустить кнопку и подождать, пока принтер распечатает данные о своих настройках. По окончании печати нажать на кнопку дважды. Должна вытянуться одна этикетка. Проверить, вытягивается ли только одна этикетка при печати из программы 1С.
- Удостоверьтесь, что размеры этикеток, заданные в 1С («Файл» > «Параметры страницы»), соответствуют размерам этикеток в специальной программе настроек принтера. Чтобы настроить размер печати в самом принтере, нужно открыть в Панели управления Windows вкладку «Принтеры», навести курсор на нужный принтер, нажать правую кнопку мыши. В контекстном меню выбрать - «Свойства сервера печати». В открывшемся окне - создать новую форму с нужными вам размерами. Впоследствии, при отправке заданий на печать из 1С, нужно будет выбрать эту форму из меню.
- Убедитесь, что в принтер заправлены этикетки нужного вам формата.
ZL 2824 PLUS в 1С
Первым делом Вам нужно установить драйвер принтера ZL 2824 Plus на Ваш персональный компьютер. Он должен находиться на установочном диске,который идёт в комплекте с принтером.

Если же диска не оказалось, то Вы можете скачать его с официального сайта, пройдя по данной ссылке https:// www. zebra. com/ us/ en/ support- downloads/ desktop/ lp-2824- plus. html.
Перед запуском установки убедитесь, что принтер не подключён к компьютеру!
Затем запустите установочный файл.








После всех выполненных Вами шагов, программа завершит установку драйвера, а Вам просто нужно подключить принтер этикеток.


Если же Вы подключили принтер раньше установки драйвера, то для этого Вам следует нажать на кнопку Manual Install (Ручная установка) и снова выполнить ряд действий, показанных ниже.


В этом окне Вы должны выбрать модель вашего принтера.В нашем же случае это
LP 2824 Plus (ZPL).

Затем Вам нужно указать порт,то есть через что подключён ваш принтер.

После установки принтера, Вы должны настроить в нем размеры этикеток. Для этого заходите в меню утилиты Zebra , чтобы выбрать язык. Нажмите Options \language

Затем на кнопку "Задать параметры принтера".

Введите параметры Ваших этикеток и настройте принтер.



Все сохраняете.
Потом Вам следует установить компонент 1С:Печать штрих-кодов (ActiveX).
Скачать его можно с сайта https://users.v8.1c.ru или же найти на диске ИТС 1CBarCode.





После установки заходите в программу 1С и начинайте настройку принтера.
Для этого Вы должны выбрать номенклатуру, находите в ней Ваш товар со штрих-кодом, нажимаете печать-этикетки.

Вы должны заполнить все параметры печати. Выбираете формат принтера этикеток, выставляете параметры Вашей этикетки и нажимаете "Заполнить".


В нем выбираете параметры страницы  (Иконка рядом с принтером).
(Иконка рядом с принтером).
После выбора принтера, нажимайте на кнопочку "принтер".


В свойствах принтера выбираете формат бумаги, размер этикетки. Затем нажимаете "Ок".
После обнуляете всё в параметрах страницы, ставите по ширине страницы, нажимаете "Ок" и видите результат.


Принтер будет печатать штрих-код во всю ширину и высоту этикетки.
Если Вас не устраивает Ваш результат, то можете попробовать настроить в ручную. Для этого Вам надо зайти в параметры страницы и настроить поля, как Вам удобно. В нашей ситуации выглядит все вот так.


Теперь Ваш принтер будет печатать штрих-код по середине этикетки.
Принтер готов к работе!
Просмотр 11 сообщений - с 1 по 11 (из 11 всего)
- в форме списка справочника нужно выбрать необходимый товар, нажать на кнопку "Этикетка";
- после появления таблицы с изображением этикетки нужно в меню "Файл" выбрать пункт "Печать…". В открывшейся форме параметров печати указать количество копий и нажать на кнопку "ОК".
- в меню "Справочники" подменю "Групповая обработка справочников" выбрать пункт "Номенклатура";
- в открывшейся обработке "Групповая обработка номенклатуры" установить параметры отбора позиций номенклатуры и нажать кнопку "Сформировать";
- в сформированном списке можно уточнить отбор товаров (у товаров, чьи этикетки не нужно печатать следует убрать пометку) и нажать кнопку "Этикетки";
- после появления сформированной таблицы с изображением этикеток выбранных товаров нужно в меню "Файл" выбрать пункт "Печать". В открывшейся форме параметров печати указать количество копий и нажать на кнопку "ОК".
Сообщения
Здравствуйте! Помогите пожалуйста, уже бьемся с этой проблемой целую неделю, толком ни где нет нормальной информации на эту тему! Купили принтер этикеток ZEBRA TLP 2824 Plus и не можем его подключить в 1С Управление торговлей 10.3! Обычно же торговое оборудование подключается по пути: Сервис – Торговое оборудование – Подключение и настройка торгового оборудования! Но, в данной настройке нету графы Принтер этикеток!
Компьютер: Системный блок с ОС Windows 7 Профессиональная 64 bit (Лицензия)!
Программа: 1С Управление торговлей 10.3 Базовая (Лицензия)!
Здравствуйте Eremin! Чтобы подключить принтер этикеток ZEBRA TLP 2824 Plus в 1С: Управление торговлей 10.3, нужно для начала обновить конфигурацию программного обеспечения до последнего релиза по ссылке ! Далее, установите драйвер принтера с диска, который шел вместе с поставкой и перезагрузите компьютер! Далее, зайдите в личный кабинет на сайте «1С», с помощью которого Вы обновили свое программное обеспечение и скачайте обработку для печати штрихкодов «1С:Печать штрихкодов (ActiveX)» последней версии 8.0.16.4 и установите ее на компьютер, как обычный файл exe! Далее, перезагрузите компьютер, подключите принтер этикеток к сети и компьютеру, изначально заправив его лентами (копировальной и этикеточной), зайдите в настройки драйвера по пути: Пуск => Панель управления => Устройства и принтеры, найдите принтер этикеток, выделите его мышью, с правой кнопки мыши запустите действие настройка печати, выставьте параметры печати 58mm*30mm, найдите кнопку калибровка и нажмите на нее один раз при включенном принтере! Далее, перезагрузите еще раз компьютер, выключите и включите принтер этикеток через тумблер с боку! Все, принтер этикеток подключен к компьютеру и будет выполнять функции печати этикеток в программном обеспечении 1С: Управления торговлей 10.3! Отпишитесь, получилось у Вас подключить принтер этикеток или нет!?
Для торговых предприятий часто возникает необходимость наклеить собственные этикетки на весовой или штучный товар. В этой статье, размещенной на диске ИТС, методисты фирмы "1С" рассказывают о том, как печатать этикетки в конфигурации "Торговля+Склад", редакция 9.0 и в конфигурации "Бухгалтерия+ Торговля+Склад+Зарплата+Кадры", редакция 4.0.
Печать этикеток возможна как для весового, так и для штучного товара. Приведенные ниже примеры тестировались на релизе 7.70.907 конфигурации "Торговля+Склад".
Весовым товаром считается товар, для которого в форме позиции номенклатуры установлен флаг "Весовой".
Для печати этикеток весового товара предназначена специальная обработка - "Этикетирование", которая вызывается из пункта меню "Сервис" - "Этикетирование" или из справочника "Номенклатура" по кнопке "Этикетка" в том случае, если в качестве позиции номенклатуры выбран весовой товар.
Вес товара можно указать вручную в поле "Вес". В качестве единицы измерения веса для весового товара используется заданная в его форме базовая единица измерения, поэтому для весовых товаров необходимо в качестве базовой единицы выбирать соответствующую единицу измерения веса. В том случае, если подключены электронные весы, вес товара будет считываться автоматически. Вопросы подключения торгового оборудования описаны в документации "Конфигурация Торговля+Склад. Редакция 9.0. Описание" в приложении 3 "Интеграция с торговым оборудованием".
В результате использования обработки будет сформирована печатная форма этикетки, содержащая штрих-код с информацией о весе товара.
Этикетку на весовой товар можно сразу распечатать на принтере или предварительно просмотреть на экране, а затем распечатать.
Печать этикеток также предусмотрена для штучного товара. В отличии от весового товара, для которого штрих-код создается при выполнении обработки этикетирования, для штучного товара необходимо сформировать штрих-код в форме элемента позиции номенклатуры. Штрих-код может быть задан для любой упаковки товара. Заполнение штрих-кода для упаковки товара производится в справочнике единиц измерения для позиции номенклатуры (кнопка "Единицы" в форме позиции номенклатуры). Заполнение поля "Штрих-код" может быть произведено различными способами. Можно задать штрих-код вручную, можно заполнить поле "штрих-код" с помощью сканера штрих-кода. В том случае, если для позиций номенклатуры необходимо задать внутренний штрих-код (используемый на данном предприятии) можно воспользоваться кнопкой "Сформировать".
Печать этикетки для упаковки товара производится из справочника единиц измерения товара по кнопке "Этикетка". В том случае, если этикетка печатается с помощью групповых обработок или из списка справочника "Номенклатура" используется штрих-код базовой единицы измерения товара.
Печать этикеток возможна как на различные специализированные принтеры (печатающие на термобумаге этикетки небольшого формата), так и на обычные принтеры.
Специализированные принтеры используются для печати большого количества этикеток на рулонной бумаге. Рулон с распечатанными этикетками обычно заряжается в этикетировочный пистолет, с помощью которого производится наклейка этикеток на товар.
Формирование и вывод этикеток на специализированный принтер в том случае, если для штучного товара необходимо распечатать несколько этикеток, лучше всего выполнять из справочника "Номенклатура". Для этого:
Специализированный принтер в конфигурации подключается точно так же, как любой принтер. Для его работы необходимо наличие соответствующего драйвера, позволяющего работать в среде "WINDOWS".
Для печати этикеток на обычной бумаге рекомендуется использовать лазерные принтеры, позволяющие добиваться наиболее высокого качества печати (иначе есть вероятность того, что сканер не сможет прочитать штрих-код). Так как на одном листе можно вывести целый набор этикеток для различных штучных товаров, то целесообразно воспользоваться групповой обработкой справочника "Номенклатура", с помощью которой можно перед печатью отобрать необходимые товары по различным критериям.
Для печати этикеток на обычный принтер нужно сделать следующие действия: