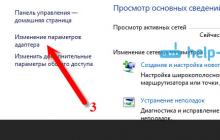Работая в Word, каждый рано или поздно задается вопросом, как сделать подстрочную или надстрочную линию. Особенно часто это функция востребована при создании шаблонов для документов. Заметим, что способов существует множество, а рассмотрим мы самые удобные и популярные.
Линии под и над текстом в Word 2007
- Ставим курсор на место, где будет находиться предполагаемый текст с линией. На вкладке «Главная» находим раздел «Абзац» и подраздел «Нижняя граница», выбираем необходимый тип границы и вводим текст. На новую строчку переходим стрелками, а не «Enter».
- Подстрочную линию можно создать, воспользовавшись кнопкой «Подчеркнутый» в разделе «Шрифты» на «Главной».
- Если линия нужна без текста, ставим курсор в необходимом месте и держим нажатыми кнопки «Shift» и «-» до тех пор, пока не будет произведена необходимая длина.
Делаем линии в Word 2003
- Ставим курсор в необходимое место. В меню «Формат» выбираем «Границы и заливка». Находим подходящую линию в типах, указываем ее верхнее или нижнее расположение. Подтверждаем «Ок». Линия будет принадлежать всему абзацу.
- Если необходима лишь часть строки – лучше использовать вставку таблицы (ее ячеек), в которой следует отметить невидимые и видимые линии.

Не злоупотребляйте линиями. Используйте их по мере необходимости.
Покоряйте Word и до новых встреч!
При пользовании Microsoft Word, нужно знать, как нарисовать линию в ворде. Для этих целей можно использовать функцию Границы word.
Границы word
Вы набираете текст и настает момент, когда вам необходимо начертить линию, разделяющую его, в документе. Как сделать подчеркивание в ворде без текста?
Один из способов: установите курсор в нужном месте, нажмите, не отпуская, клавишу shift и в это же время, нажмите тире. Тут уж вы сами сможете выбрать нужную вам длину черты. Это можно сделать это автоматическим методом, используя границы ворда.
Их можно применять в таблицах. Для этого, в необходимом месте расположите курсор. Далее нужно нажать на Границы (в панели форматирования). Здесь выбираем - Нижнюю границу.
Если нажать на верхнюю границу, то линия будет находиться под текстом. Также можно нажать на "Добавить горизонтальную линию", при этом образуется серая линия в горизонтальном положении.

Выбрав команду "Внешняя граница", мы создадим рамку, в которой можно набрать текст.

Если вам не нужна уже рамка - установите курсор внутрь ее и нажмите на "Удалить границы".

Также линии можно рисовать многими другими способами. Рассмотрим еще 2 из них.
Вариант 1. Как в ворде сделать линию прямо под текстом? Вы набрали текст и теперь необходимо под ним прочертить линию. В таком случае выделяем весь этот текст и на панели нажимаем на значок Ч, весь текст станет подчеркнутым.
Вариант 2 - тут мы узнаем, как сделать черту в ворде без текста. Если вам нужна линия в любом месте текста, при чем она может быть не только горизонтальной, но и вертикальной, косой и т. д., то необходимо зайти во вкладку - Вставка и выбрать там "Фигуры", там выбираем значок с изображением прямой линии и устанавливаем её в необходимом месте, задав начальную и конечную ее точки.
Как писать над чертой в word?

Офисная программа Microsoft Word хороша тем, что одну задачу, в ней, можно решить разными способами.
Способ первый: нужно зайти в Разметку странички, дальше нажимаем на функцию - "Горизонтальная линия" и выбираем нужную, вариантов много: волнистая, ровная, жирная или пунктирная.
Второй способ - это рисунок при помощи вкладки "Рисование". Выбираем - Фигуры - Линии. Выбираем нужный нам вариант и устанавливаем линию в нужном нам месте.
Также третий способ уже описывался выше - используем нижнее подчеркивание.
Вот такие простые методы облегчат вам работу в программе Майкрософт Ворд.
Если вы хотя бы иногда пользуетесь текстовым редактором MS Word, наверняка знаете о том, что в этой программе можно не только набирать текст, но и выполнять ряд других задач. О многих возможностях этого офисного продукта мы уже писали, при необходимости, вы можете ознакомиться с этим материалом. В этой же статье мы расскажем о том, как в Ворде нарисовать линию или полоску.
1. Откройте документ, в котором необходимо нарисовать линию, или создайте новый файл и откройте его.

2. Перейдите ко вкладке “Вставка” , где в группе “Иллюстрации” нажмите кнопку “Фигуры” и выберите подходящую линию из списка.

Примечание: В нашем примере используется Ворд 2016, в предыдущих версиях программы во вкладке “Вставка” есть отдельная группа “Фигуры” .
3. Нарисуйте линию, нажав левую кнопку мышки в ее начале и отпустив в конце.
4. Линия заданной вами длины и направления будет нарисована. После этого в документе MS Word появится режим работы с фигурами, о возможностях которого читайте ниже.

После того, как вы нарисуете линию, в Ворде появится вкладка “Формат” , в которой вы сможете изменить и отредактировать добавленную фигуру.

Чтобы изменить внешний вид лини, разверните меню пункта “Стили фигур” и выберите тот, который вам нравится.

Чтобы сделать пунктирную линию в Word, разверните меню кнопки “Стили фигур” , предварительно кликнув на фигуру, и выберите необходимый тип линии (“Штрих” ) в разделе “Заготовки” .
Чтобы нарисовать не прямую, а кривую линию, выберите соответствующий тип линии в разделе “Фигуры” . Кликните один раз левой кнопкой мышки и потяните ее, чтобы задать один изгиб, кликните второй раз для следующего, повторите это действие для каждого из изгибов, а затем дважды кликните левой кнопкой мышки, чтобы выйти из режима рисования линии.

Чтобы нарисовать линию свободной формы, в разделе “Фигуры” выберите “Полилиния: рисованная кривая” .

Чтобы изменить размер поля нарисованной линии, выделите ее и нажмите на кнопку “Размер” . Задайте необходимые параметры ширины и высоты поля.

- Совет:
Изменить размер области, которую занимает линия можно и с помощью мышки. Кликните по одному из кружков, обрамляющих ее, и потяните в нужную строну. Если это необходимо, повторите действие и с другой стороны фигуры.
Для фигур с узлами (например, кривая линия) доступен инструмент их изменения.

Чтобы изменить цвет фигуры, нажмите на кнопку “Контур фигуры” , расположенную в группе “Стили” , и выберите подходящий цвет.

Чтобы переместить линию, просто кликните по ней, чтобы отобразилась область фигуры, и переместите ее в желаемое место документа.

На этом все, из этой статьи вы узнали, как нарисовать (провести) линию в Ворде. Теперь вы знаете немного больше о возможностях этой программы. Желаем вам успехов в ее дальнейшем освоении.
Линии в текстовых документах зачастую используются для подчёркивания, акцентирования каких-либо сведений, создания пустой строки, для заполнения или определения текста. И как нарисовать линию в Wordр - довольно частый вопрос, дать ответ на который сложно. Для начала нужно определиться, что именно вам требуется.
Можно выделить три основных варианта, как сделать прямую в Word, каждый из которых может пригодиться в разных ситуациях. Способы, как убрать прямые, зависят от выбранного пути их создания.
Первый способ
Возможно, возникла ситуация, когда не знаете, как провести линию в Word простую, сплошную, посреди строки. Чаще всего, когда в тексте нужно оставить пустое место, чтобы позже заполнить данные от руки. Это применяется на бланках документов, в договорах и актах.
На клавиатуре находим клавишу «-» и нажимаем её одновременно с клавишей «Ctrl». В результате образуется небольшая прямая. Если повторить эту операцию множество раз, то можно «протянуть» её на ширину всей страницы. Когда достигнете полей , переместитесь на вторую строчку.
Как убрать линию в Word, созданную таким образом? Тоже довольно просто - эксплуатируем клавишу «Backspace».
Второй способ
Вам нужна не горизонтальная черта, а вертикальная либо наклонная? Как сделать линию в Word , какой инструмент утилизировать? Легко выполняется прямая, созданная как фигура.
Нарисовать прямую с помощью второго способа можно абсолютно в любом уголке листа: параллельно и перпендикулярно тексту, под углом. Для этого необходимо сделать несколько шагов:
- Перейдите в специальный раздел «Вставка» , выберите команду «Фигуры».
- Нажмите на значок, изображающий прямую.
- Нажмите мышкой в точку начала на листе, вместо курсора вы увидите крестик.
- Проведите мышкой в нужную вам сторону, удерживая левую кнопку.
- На точке, где линию нужно завершить, отпустите кнопку.
Точно таким же образом можно нарисовать стрелки, кривые, волнистые и так далее. Впоследствии можно менять их вид, ширину, цвет и другие параметры. Если вы нечаянно остановились раньше, прямую можно удлинить: для этого нажмите на кружочек на кончике и протяните до нужного размера, удерживая левую кнопку.
Как удалить линию в Word, сделанную как фигура, если она, наоборот, не нужна? Любую фигуру можно убрать, выделив её мышкой, затем нажав клавишу «Delete» либо выбрав кнопку «Вырезать» в панели инструментов. Для выделения достаточно кликнуть на неё в любом месте.
Третий способ
Как сделать линию в Word сразу во всю ширину страницы? В главном меню редактора имеется ещё одна хорошая удобная кнопка. Для того чтобы её использовать, необходимо поместить курсор в подходящем месте, затем найти в панели кнопку «Границы». Удалить лишнюю границу можно, эксплуатируя ту же кнопку, кликнув на неё, чтобы дезактивировать.

Для создания подчёркивания, граф, прямых в текстовом документе с помощью приложения Microsoft Word существует несколько вариантов действий. Каждый из них удобен, прост, практичен для разных ситуаций и требований. Легко можно, наоборот, убрать лишние элементы и подчёркивания. Остаётся только определиться, какая из инструкций пригодится именно вам.
Редактор Ворд предусматривает возможность работы не только с символами, но и с графическими изображениями, которые можно создавать средствами самой программы.
Для демонстрации важности какого-то фрагмента текста, иллюстрации надписей, либо установки разделителей текста в Ворде используются линии — они могут располагаться под написанным текстом, подчеркивая его, быть продолжением текстовой строки, или размещаться на свободном месте страницы. В качестве примера попробуем нарисовать линию в Ворде несколькими способами.
Быстрая навигация по статье
Использование фигур
При оформлении текстовых документов зачастую требуются линии, нарисованные не на уровне текста, представляющие собой некие графические объекты. Чтобы нарисовать линию, идущую в любом направлении, необходимо:
- В меню «Вставка» выбрать «Фигуры» (в Word 2003 на панели «Рисование» щёлкнуть по нужному виду линии);
- В группе «Линии» открывшегося меню выбрать нужный вид линии;
- Сделать протяжку мыши на странице от начала линии до конца, или сделать щелчок мыши в нужном месте документа (после этого нарисованную линию можно переместить в другое место, изменить её размеры, а также повернуть).
Подчёркивание текста
Если необходима линия под уже набранным текстом, можно воспользоваться опцией подчёркивания:
- Нужно выделить текст, который необходимо подчеркнуть;
- В меню «Главная» в группе «Шрифт» нажать на значок с буквой «Ч». Если раскрыть список линий щелчком по стрелочке справа от значка, можно выбрать тип линии: волнистая, двойная, штриховая (для Word 2003 и ниже: на панели «Форматирование» выбрать такой же значок).
Простая горизонтальная линия
Для создания бланков с горизонтальными линиями, над которыми ничего не написано, либо для отделения одной части текста от другой, проще рисовать линию с помощью знака нижнего подчёркивания:
- Установить курсор в начало линии;
- Удерживая клавишу «Shift», нажимать знак «_», пока не нарисуется линия нужной длины.
Горизонтальные и вертикальные линии
Для того чтобы текст выделялся линиями не только снизу, но и со всех сторон, используется инструмент «Границы», позволяющий задать линии горизонтальной и вертикальной ориентации. Чтобы сделать это, потребуется:
- Выделить необходимый текст;
- В меню «Главная» в группе «Абзац» выбрать инструмент «Нижняя граница»;
- В раскрывшемся списке щёлкнуть по одному из видов границы (верхняя, нижняя, левая, правая). Выделенный текст при этом будет обрамлен в рамочку.